Using the iOS 15 or iPadOS 15? Here Are 10 Privacy Features to Look Out For
The iPadOS and iOS security have been given a makeover by adding more features that will make the users feel more secure. Cellphones and tablets help us navigate day to day lives, and they also make our lives easier. At the same time, these devices capture data about us and our surroundings which includes where we go shopping, what we eat and where we go to hang out and what we search. Some devices go as far as to record our financial and health practices. In all honesty, you can install any app to do anything these days.
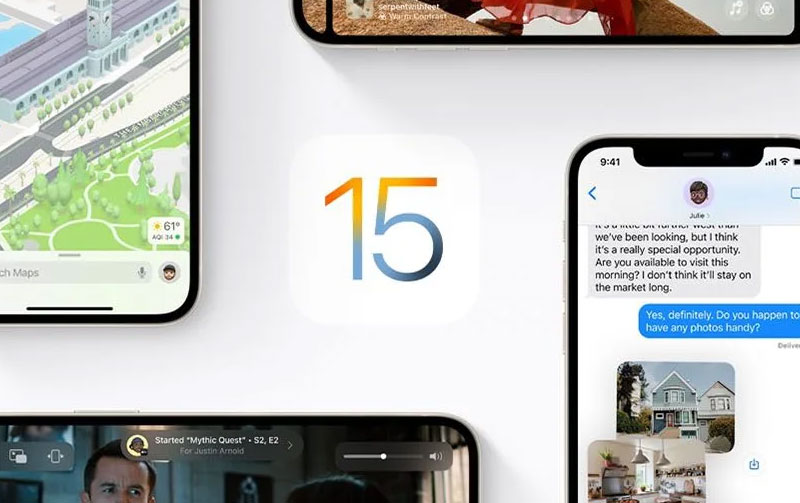
Although this is amazing, it also comes with security risks. One is likely to feel like there is no privacy at all. Apple picked this up and have put in place 10 features to protect your privacy and keep you safe against third parties that want a piece of the data stored or tracked by your device. This list includes some of the best features you can activate.
Internet usage with iCloud Private Relay
Those who subscribe to iCloud + via Safari browser can use this feature where Apple replaces every user personal IP address with an anonymous one, and as such, no application can track your internet activity. This prevents third parties from building a profile based on your activity. This feature also ensures that your location is not exposed. Users are warned that this feature could cause compatibility issues with websites that don’t support Private Relay. iCloud relay allows you to use the internet privately, which is what every user wants.
How to activate it
- Go to Settings
- Choose your name
- Select iCloud
- Choose Private Relay (Beta)
- Turn on Private Relay (Beta)
- Click IP Address Location so it can use a random address, not yours.
Restrict access to the Local Network on your device
Some applications need access to Wi-Fi and Bluetooth and, as such, will need permission to access your local network. These apps will ask for your permission then you have a choice. You can choose which apps can access your local network and which ones cannot. This helps you control the security of your device.
How to activate it
- Go to Settings
- Select Privacy
- Open Local Network and Turn it off
- Alternatively, you can click Don’t Allow when asked to give local network access to applications.
Hide your email activity
With the growth and advancement of advertising, most companies tend to track information from users that help track their advertising emails. The information these companies access include your location and whether you read the email they sent to you. This invasion of privacy to track what you do on email applications can be stopped using a new feature called Privacy protection. Once this is activated, information from an email is loaded in the background, and advertisers cannot access your IP address and, subsequently, your location.
How to activate it
- Go to Settings
- Choose Mail
- Click on Privacy Protection
- Turn on the Protect Mail Activity
Hiding your email address
We love signing up for a lot of websites and apps that end up sending us spam emails that we do not want to receive. To be able to access certain websites and applications, you use an email to verify your account and that you are a real person, not a robot. A new feature is developed to reduce the emails you receive by allowing you to sign up for websites using a random email and not your real email. You will still receive the email being forwarded by an anonymous email. You can deactivate this option and choose to not receive these anonymous emails.
How to activate it
- Have a paid iCloud + subscription
- Go to Settings
- Choose your name
- Select iCloud
- Choose Hide my Email
- Use a random email or create a new one
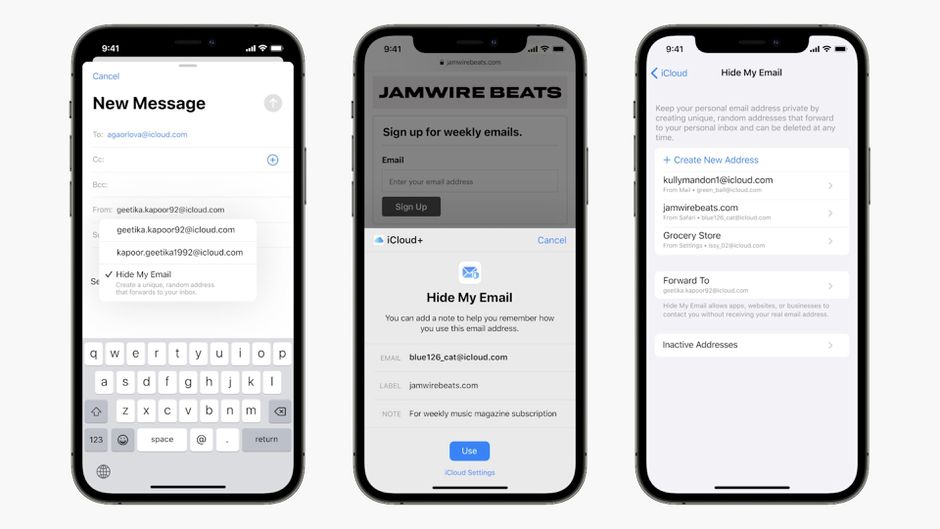
Share approximate location
Sharing your exact location is a security risk. Sometimes you want to share the exact location, so your family can come to pick you up in town and sometimes, you don’t. Apple has released a feature that allows you to share your approximate location. You are also able to set this feature for every application. It is also important that you block other unnecessary apps from accessing or using your Bluetooth. Apps that ask to use your Bluetooth usually do this so they can track the user’s exact spatial location. Advertisers can access and use this information without your knowledge.
How to activate it
- Got to Settings
- Open Privacy
- Select Location services and turn it on
- A list of all applications is shown
- Choose an application and decide whether your location should always be shared for that application or only when you are using the app.
- Turn off the Precise Location functionality
- Inside each app, you can switch off the Bluetooth option and ensure that the application doesn’t access your Bluetooth and location.
Privacy report
Safari is the built-in web browser for iOS that has built-in privacy. This includes the fact that advertisers cannot track what you are doing on the web. This means the fingerprinting technique will not work, and other apps such as Facebook cannot track the history of your browser. You can prevent cross-site tracking and make sure they do not follow you. You do this by going to the AA icon and opening the Privacy Report so you can see the trackers that are profiling you. This allows you to be more in control of who can track you and all the websites.
How to activate it
- Go to Settings
- Open Safari
- Open the Privacy & Security section
- Turn on Prevent Cross-Site Tracking
Restrict photo access
Sometimes you have sensitive photos that are only meant for you. The new Apple feature now allows you to give restricted access to your photos. Whenever an application asks if it can access the photo gallery or library, you can choose which photos it can access. You can do this for every application by following these easy steps.
How to activate it
- Go to Settings
- Select Privacy
- Choose photos
- For each application, set the setting to selected photos
- Select which photos can be accessed
Track app permissions
Ever shopped around for a new pair of sneakers on an online shopping app, and next thing, there are adverts on your phone everywhere about sneakers. Well, that’s because app creators can trace anything you do on your phone and will send advertisements that target you. A new feature allows you to block this tracking. Although this setting does not completely stop other applications from tracking you, the applications will at least request your permission.
How to activate it
- Go to Settings
- Select Privacy
- Click Tracking
- Turn on Allow Apps to Request to Track
Monitor passwords (secure)
Most people simply use one password for every application, and most of these passwords are considered weak. This, in turn, creates a security risk as it is the same password across multiple sites. You can now monitor your passwords and see the weakest passwords that are likely to cause a problem for you by using this feature. The passwords being used on multiple sites will be marked with a triangle, and you can change these passwords. Remember, if you use the same password for multiple sites when one of those sites is hacked, it is likely that all your other apps or sites will be hacked too. With this new feature, Apple is making your phone safer and reducing your apps from being hacked.
How to activate it
- Go to Settings
- Select Passwords
- Open Security Recommendations
- Switch on Detect Compromised Password
- A list of compromised passwords will show that you can delete/change.
Stop spam caller
This feature allows you to block spam and robocallers who are annoying. These callers could increase your phone bills and waste your time.
How to activate it
- Go to Settings
- Choose phone
- Turn on the Silence unknown caller option
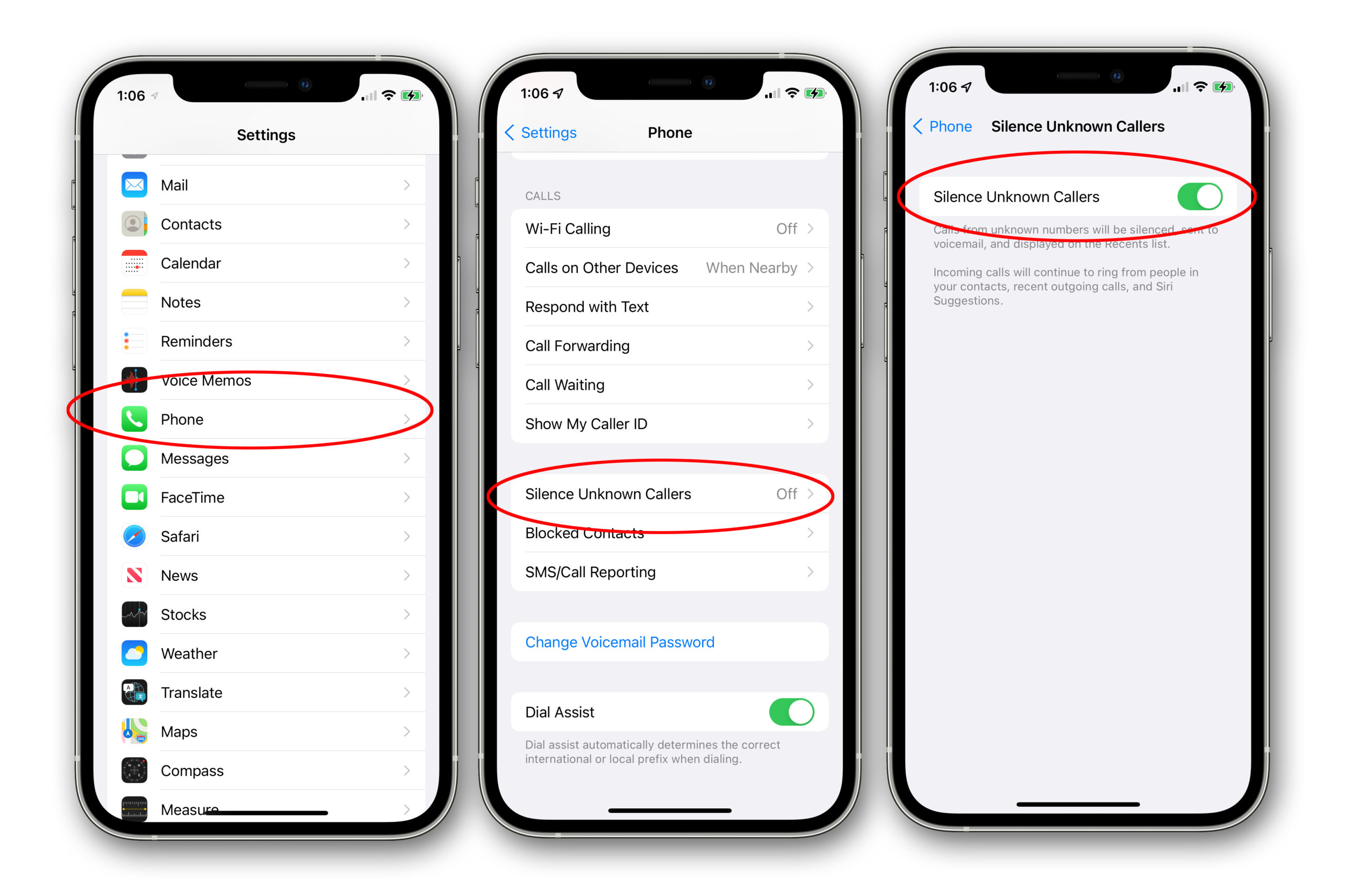
Lastly
To get all these nice privacy features, ensure your phone has been upgraded to OS’s latest version. If you have doubts about whether you are on the latest version, then follow these steps. If your phone is updated, you will not have to install anything, but if it is not, you will have to install the latest version as prompted by the device:
- Open Settings
- Scroll too General
- Click Software Update
In the event of the worst-case scenario, use the nuke your data feature. This feature deletes all data from your iPhone in the extreme event where the incorrect password is entered incorrectly up to 10 times at once. This is because your iPhone has all personal data, and if it is to be stolen, wiping out all data will protect you. Go to Settings, choose Face ID and Passcode, and then turn on the “Erase Data” option.
References
- https://www.apple.com/ios/ios-15/features/
- https://support.apple.com/en-au/guide/iphone/iph3dd5f9be/15.0/ios/15.0
- https://support.apple.com/en-au/guide/iphone/iphf60a6a256/15.0/ios/15.0
- https://support.apple.com/en-au/guide/iphone/iph251e92810/15.0/ios/15.0
- https://support.apple.com/en-au/guide/iphone/iphf084865c7/15.0/ios/15.0
- https://support.apple.com/en-au/guide/iphone/iph499d287c2/15.0/ios/15.0
- https://support.apple.com/en-au/guide/iphone/iph4f4cbd242/15.0/ios/15.0
- https://support.apple.com/en-au/guide/iphone/iph6e7d349d1/ios
Written by The Original PC Doctor on 13/12/2021.





















































































