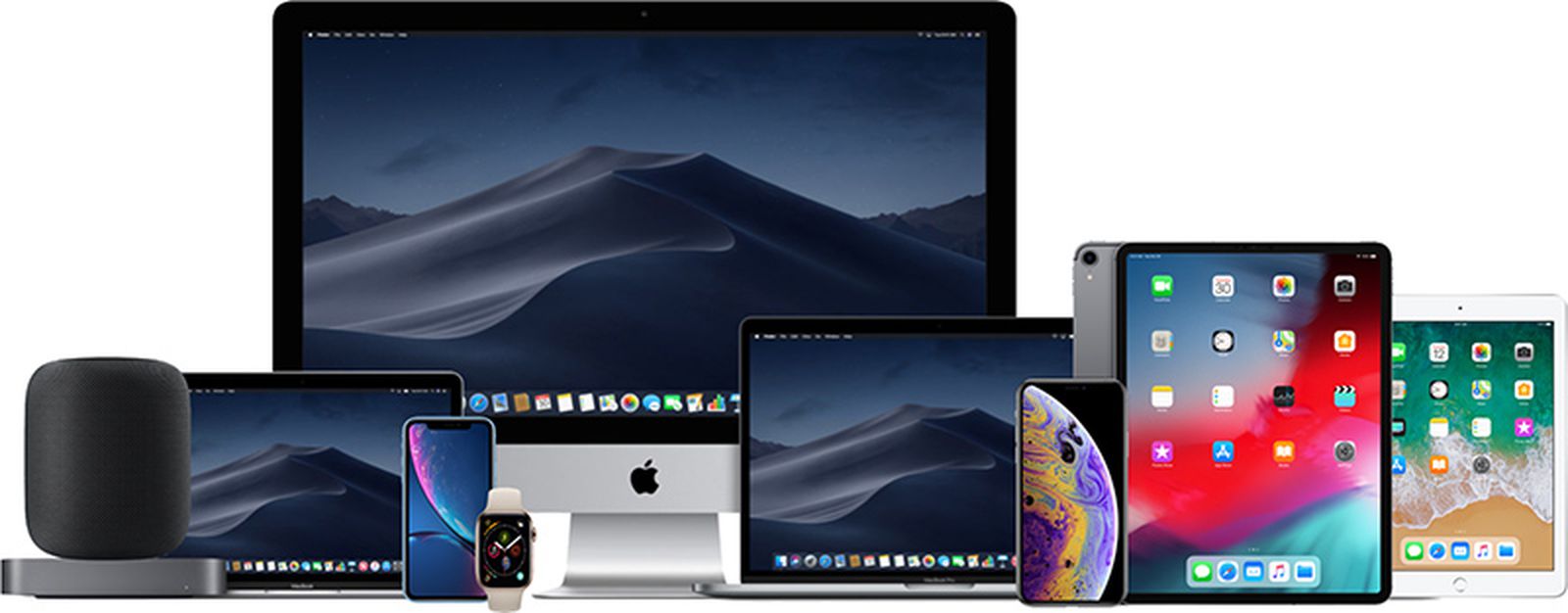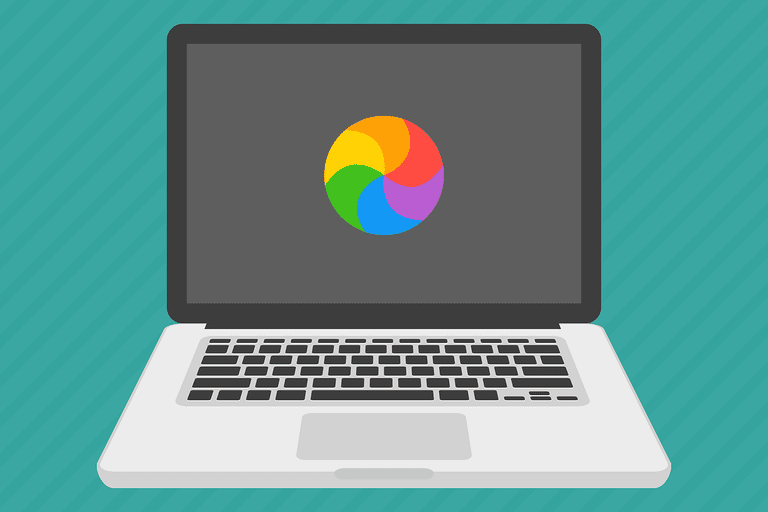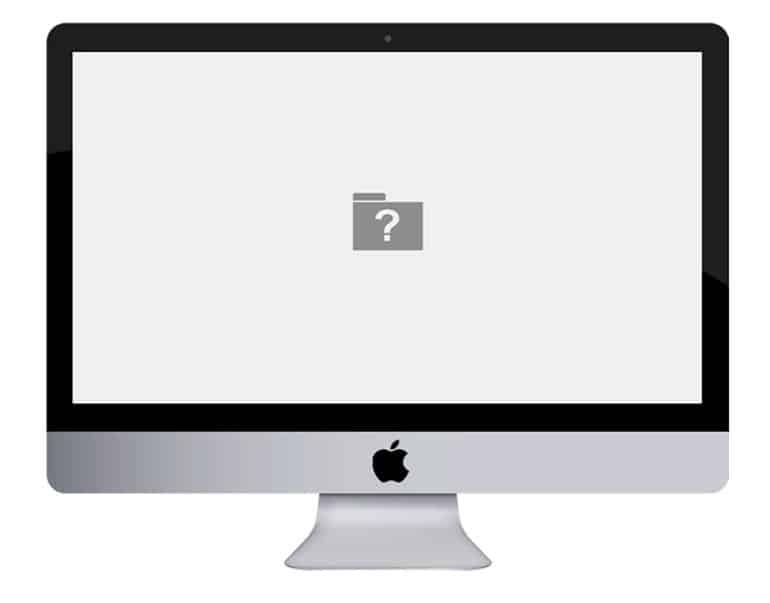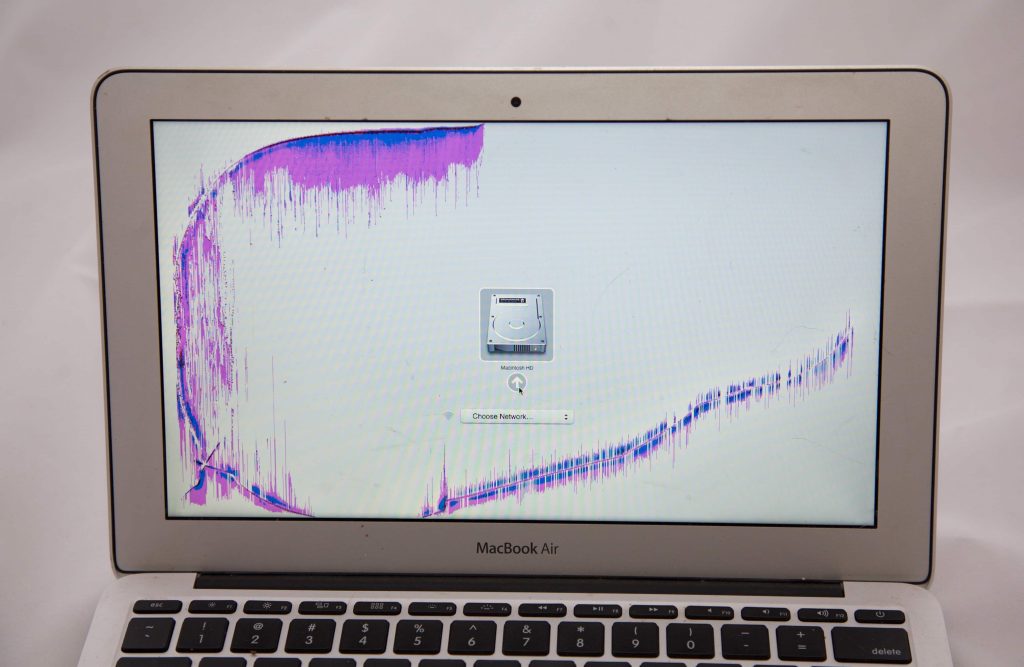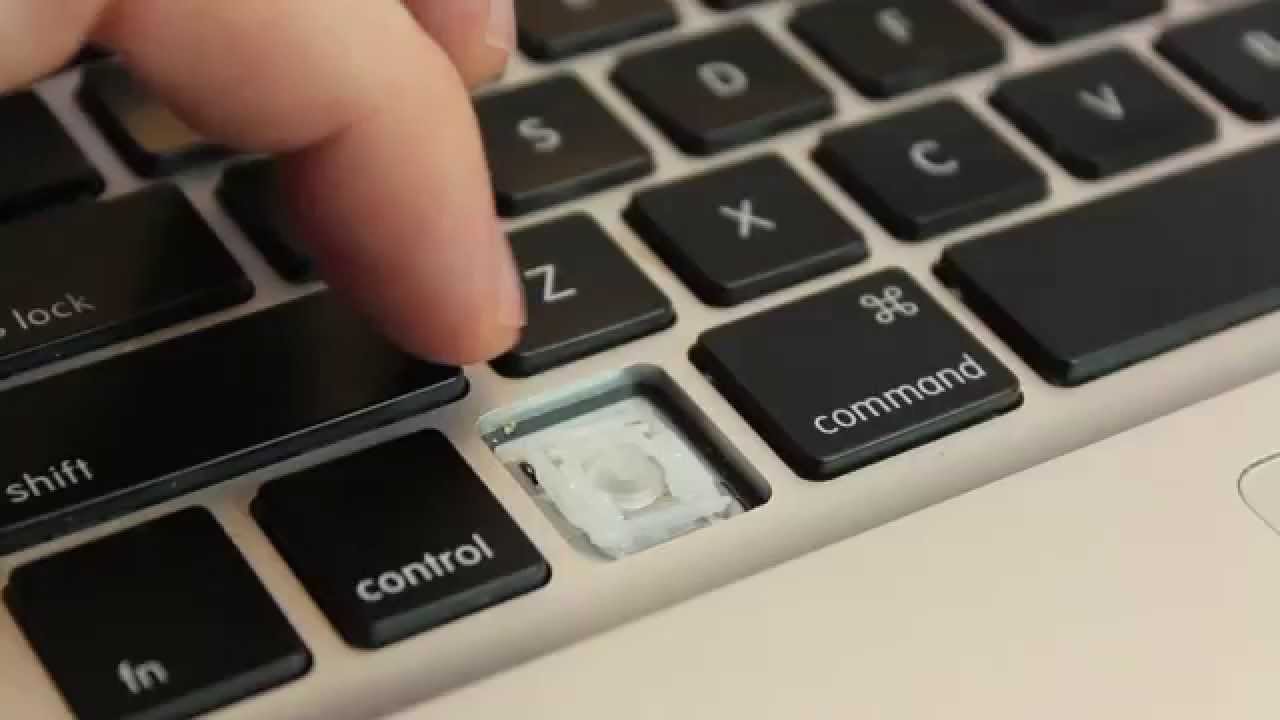Apple Mac Repairs and Service
Are you a die-hard Apple Mac owner? We know you love your Mac and we can help with all your Apple Mac repairs and service needs.
Looking for Apple Mac Repairs, Service and Support? Then you are in the right place! Apple computer owners consider themselves a special breed of computer users; however, when the trusty Apple computer breaks down, it is not easy to find a reliable service person to repair it. We also understand that most Apple computer owners develop a close bond to the equipment and want to ensure that their Apple device is well cared for, and fortunately for you, you’re in the right place.
Many of our local computer technicians know Apple and Macs inside out, and they can come to your home or business to cure any problems that you might be having with your equipment.
Typical Apple/Mac Problems
- iOS, Operating System is not booting, and a picture of the file is showing on the screen.
- Data Recovery from hard drive or Mac.
- Spinning Beach-ball/Cursor.
- The CD/DVD is stuck in the drive or won’t read disks.
- The hard drive is at full capacity and needs a larger drive upgrade and/or Solid State Hard “SSD” performance upgraded drive.
- Mac is running slow and needs a Memory Upgrade.
- Forgotten Passwords.
- Damaged Screen.
- Damaged Trackpad and/or Keyboard.
- Broken Power Button.
- Failed Sync between your Mac and iPhone.
- Liquid Spill/Water Damage.
Whatever Apple product you own, we can fix it – guaranteed, or you won’t pay a cent! We fix all the Apple products listed below; if you want more information or a free quick quote, call us on 1300 723 628;
The Range of Apple Devices that we can service and repair
Unknown to most, we can repair ALL hardware on current and end-of-life Mac products, guaranteed, or you won’t pay a cent! We can fix all the Apple products listed below. If yours is not listed, chances are we can still fix it. Call us, and we can give you a free assessment over the phone and issue you with a free quick quote to repair your trusty Apple device.
Here is the short list of Apple devices that we offer Repairs, Support and Services on;
- Mac Pro
- Mac Studio
- Power Mac G5
- Mac Mini
- iMac
- iMac Pro
- Macbook
- Macbook Pro
- MacBook Air
- iPhone
- iPad
- iPad Pro
Networking your Apple
Our PC Doctors can come to you to get your Apple talking to the other technology around your home or office. We can set up a network between your Apple devices, your PC, your TV and even your fridge (if it’s a fancy one).
Upgrading your Apple software
Even Apples can get sick from time to time, and when they do, they are difficult to repair without the right training and technical knowledge. Our PC Doctors can repair and update your device’s software to bring it back to full health again.
Repairing your Apple hardware
The most standard hardware repair required for your Apple is usually going to be a hard disk failure of some sort. That’s the bad news. The good news is: if you’re experiencing any hardware problems, our PC Doctors have the right tools, spare parts and knowledge to get you up and running again – so you can go back to being an awesome Mac owner… right? Some of the common Mac Hardware Repairs that we do;
- Blu-Ray/CD/DVD-Rom Repairs/replacements and also removing credit cards and other objects out of them
- Cracked LCD/LED Screen Replacements
- Logic/Motherboard Repairs and Replacement
- WiFi Board Repairs and Replacement
- Battery Troubleshooting/Replacement
- Power Button Repairs and Replacement
- Keyboard Replacements ( We cannot replace individual keys, only the whole keyboard )
- GPU/Graphics Chip Repair, Replacement and Re-ball
- HDD/Hard Disk Drive Replacements and Upgrades to High-Performance Solid State Drives
For the best and most comprehensive at-home or office Mac, Apple repairs and support services in Australia, call The Original PC Doctor on 1300 723 628.
See some of the Apple repair jobs that have come in for service with our technicians below.
iMac GPU/Motherboard Issue
iMacs Build up a lot of heat inside; this causes slow performance, and eventually, the graphics accelerators can get so hot that they detach themselves partially from the main-board, causing issues with the display. Its most noticeable after the computer has been on for some time, the screen or whole computer will shut down.
Spinning Beach Ball Error
The folder Icon of the Desktop and Computer will not boot.
MacBook Air was run over by a car.
MacBook LCD Screen Needs Replacing
MacBook Exploded Battery: we can replace it with a new one.
Macbook Liquid Damage Repair
All of our services are backed by our No Fix No Fee™ and our 14-Day Work Satisfaction Guarantee™. Meaning if we can not fix your problem you don’t pay a cent. Also, if we do fix it, we guarantee it will be trouble-free; otherwise, we will fix it again at our expense within 14 days of the repair. Call our local Australian call centre to find out more about our awesome team of Mac techs at 1300 723 628 – Apple Mac Repairs & Service Australia-Wide
If your Apple device is looking “terminal” and is worth less than $100, we recommend you recycle it rather than adding it to a landfill or asking us to fix it. For computer recycling in Australia, you can contact this organisation -> Computers & Electronics Recycling Australia.
Apple User FAQs
- How to screenshot on mac?There are several ways to take screenshots on your Mac, depending on what you want to capture: Capture the entire screen: Press and hold these three keys together: Shift, Command, and 3. Capture a specific area: Press and hold Shift, Command, and 4. Your cursor will change into a crosshair. Drag the crosshair to select the area…Read More
- How to empty trash on Mac?Here are two ways to empty the trash on your Mac: Method 1: Using the Trash icon Click on the Trash icon in your Dock. In the Finder window that opens, do one of the following: Empty all of the Trash: Click the Empty button in the top-right corner of the window. Alternatively, click on Finder in the menu bar, then choose Empty…Read More
- How to connect to wifi on Mac?Here’s how to connect to Wi-Fi on your Mac: 1. Look for the Wi-Fi icon: Locate the Wi-Fi icon in the menu bar at the top right corner of your screen. It usually looks like a series of bars with radio waves. 2. Choose a network: Click on the Wi-Fi icon. This will display a…Read More
- How to update Mac?Updating your Mac is a straightforward process that you can do through Software Update. Here’s how: 1. Open System Settings: Click on the Apple menu () in the top left corner of your screen. Select System Settings. 2. Access Software Update: In the sidebar of the System Settings window, scroll down (if needed) and click on Software Update. 3.…Read More
- How to copy and paste on Mac?Here’s how to copy and paste on your Mac: To copy: Select the content: Use your mouse or trackpad to highlight the text, image, or file you want to copy. Use the keyboard shortcut: Press Command (⌘) + C. Alternatively, you can click on Edit in the menu bar and then choose Copy. To paste: Click the location: Navigate to where you…Read More
- How to type special characters on Mac?There are three main ways to type special characters on a Mac: 1. Using Keyboard Shortcuts: Many accented letters and symbols have dedicated keyboard shortcuts that you can use by pressing specific keys in combination. Here are some examples: Acute accent (´): Hold down the Option key and press the corresponding letter key. For example, Option + E for…Read More
- How to change background on Mac?Here’s how to change the background on your Mac, also known as the wallpaper: 1. Open System Settings: Click on the Apple menu () in the top left corner of your screen. Select System Settings. 2. Access Wallpaper: In the sidebar of the System Settings window, scroll down (if needed) and click on Wallpaper. 3. Choose your new background:…Read More
- Toggle TitleToggle Content Embark on a journey of connection and joy! Share this page with your loved ones on your favourite digital platform. Click one of the icons below and let the magic of sharing begin!
- How to uninstall programs on Mac?There are two main ways to uninstall programs on your Mac: 1. Using Launchpad: Launchpad is the application launcher similar to the Start menu on Windows. Here’s how to uninstall programs using it: Open Launchpad. You can find it in the Dock or access it by swiping up with three fingers on your trackpad (if enabled).…Read More