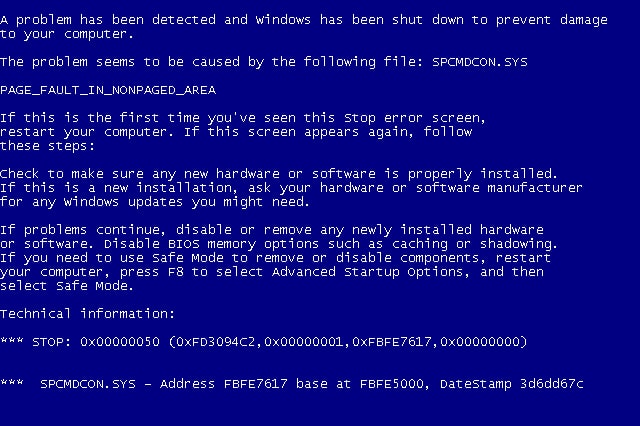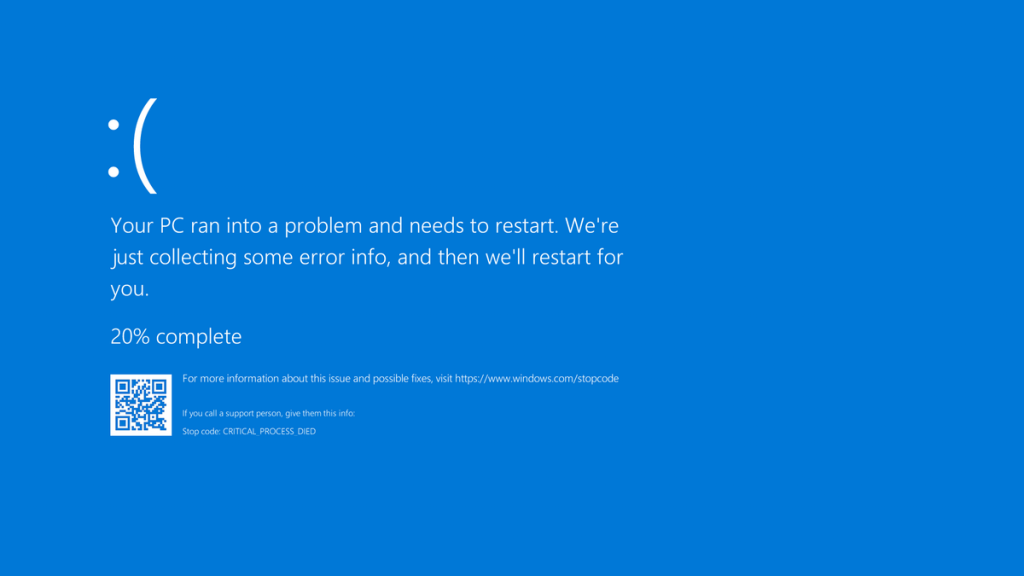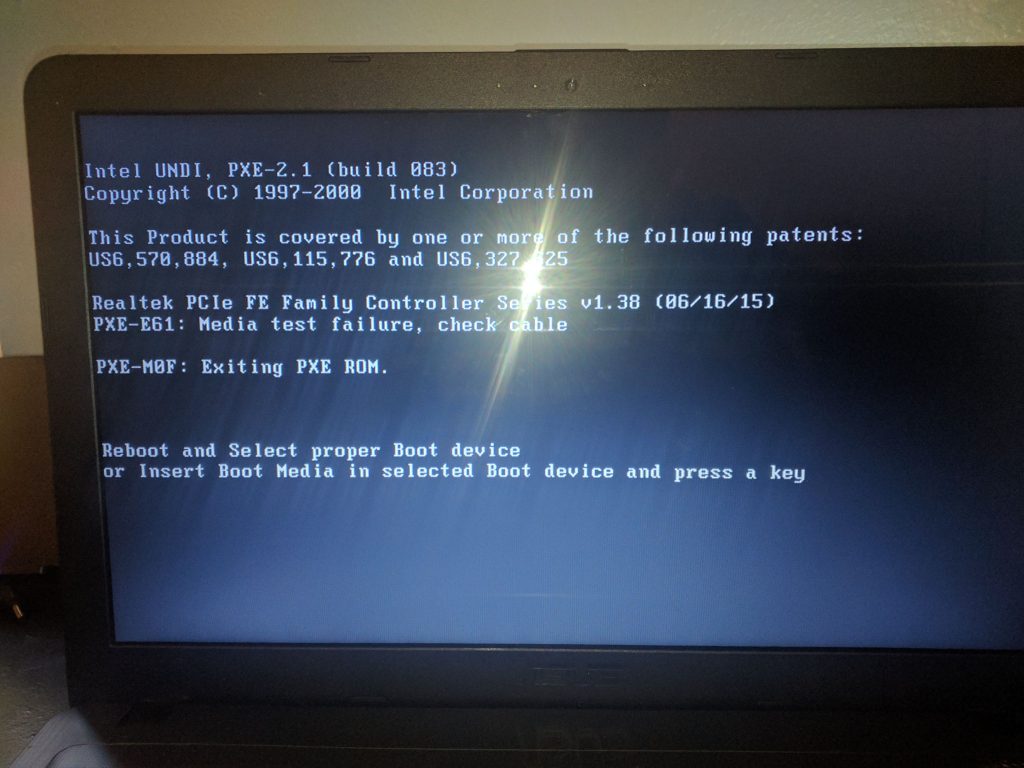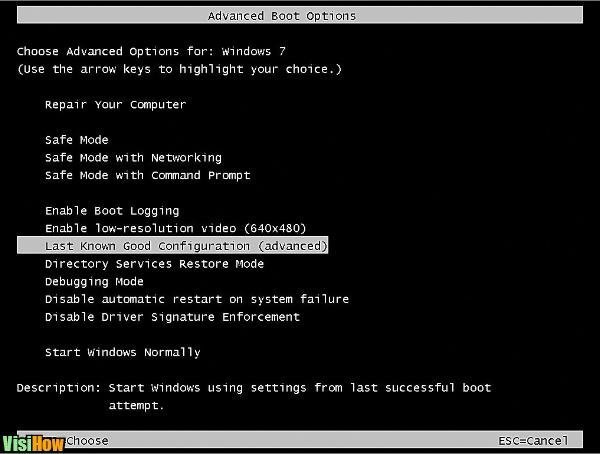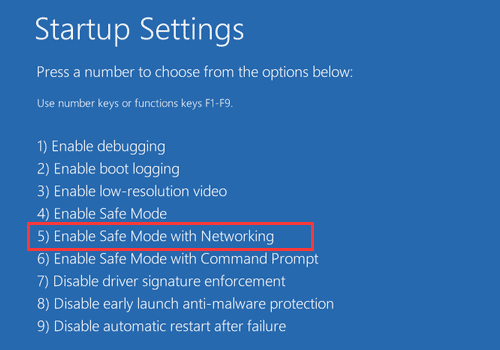Laptop Repairs
Need Fast High Quality Laptop Repairs Near You?
Looking for trusted Laptop Repairs? Look no further!
Personal computers (PCs) and laptops exhibit a diverse range of forms and dimensions, spanning from modest yet dependable business essentials to formidable computing machines that once rivalled supercomputers just a few years back. Our laptop and computer repair services cater to a wide array of configurations, accommodating various shapes, sizes, and brands, encompassing:
- Acer,
- All-in-One,
- Apple,
- Asus,
- Dell Alienware,
- Dell XPS,
- Dell,
- Dynabook,
- Fujitsu,
- Gigabyte,
- HP,
- Lenovo,
- LG
- Metabox,
- Microsoft Surface,
- MSI,
- NEC,
- Panasonic,
- Razer,
- Samsung,
- Sony
- Toshiba,
Your local PC Doctor technician works with PCs and laptops every day, and the experts at diagnosing and fixing the most trivial of hardware and software problems. Discover your PC or laptop’s full potential with expert hardware support from Australia’s leading PC and laptop hardware repairers.
Your local laptop repair experts can come to your home or office at a time that is convenient to you, to fix any hardware-related issues for your PC or laptop – guaranteed or you won’t pay a cent!
Why Choose Us For Laptop Repairs?
- Quick Quotes – We offer one of the fastest turnaround times for quotes
- Fast Repairs – We have local Technicians Servicing your area available now!
- Quality Repairs – With Many Years of Laptop/Hardware Repairs Experience Since 2001
- Work Guarantee – 3 Month Guarantee on all Laptop/Hardware Repairs
- Courier Service Available – We can pick up, repair, and deliver your equipment to your door!
- Same-Day Local Service – We can send a technician to your Home or Business today!
- Onsite Appointments that suit your busy lifestyle – Weekdays, After Hours and Weekends
- We do it all – PCs, Macs, Laptops, Tablets, Hard drives and Servers
- Fixed Appointment Times – means no waiting around we understand your time is important!
*Please note we can also fix the full range of Apple Hardware and Software Issues. Call us now at 1300 723 628 for reliable laptop repairs and free quick quotes on the spot.
Our Hardware & Software Repair Services:
- LCD/LED/OLED Display Panel Replacement – We provide expert laptop cracked screen repair services, replacing your faulty screen from stock with a genuine and high-quality LCD/LED/OLED model.
- Dim Display – If your backlight is not working it may mean you have to replace the Display Panel, Inverter board, Display Cable, or System board. Our technicians can correctly diagnose the problem and provide complete laptop screen repair.
- Laptop Keyboard Replacement – We replace your faulty keyboard with an original keyboard from the manufacturer. Alternatively, we can also provide laptop keyboard replacement keys for any that may be missing on your personal computer.
- DC Jack – A loose DC Jack is a common problem for laptops. We expertly repair the jack by re-soldering or replacing the existing part.
- Optical Drives – We have different kinds of DVD RW / DVD RAM in Stock. Changing to a new DVD RW is a simple process for most laptops.
- Battery Replacement – If your battery is not holding charge we can find you a replacement.
- AC Power Adapter – We will replace your faulty AC power adapter from our stock selections covering all brands.
- Laptop water damage – There are different methods recommended for dealing with laptop water damage depending on when the damage is discovered. The most critical step is that if you suspect that some liquid has been spilled into your laptop and it is already powered off, DO NOT POWER IT ON! Contact our office immediately, and we can advise you how to get you back up and running in no time.
- Faulty Windows or iOS Operating Systems – If your laptop is posting the message saying “Error Loading Operating System” or you’re getting the infamous BSOD “blue screen of death” then we can help identify the problem by either getting the operating system running again or/and re-cover your documents and perform a clean wipe of windows operating system.
- Laptop Cracked hinges or Panels – Laptop hinges often break because of the repetitive opening and closing of your laptop’s LCD panel. If this is done constantly and carelessly, your display hinges may crack and/or snap. Repairing your laptop’s hinges often means replacing the hinges completely. Panels can sustain quite a bit of damage, and we can also source replacement parts and fit them as well – your laptop will be looking new again!
- Laptop data recovery – Let’s face it, laptops take a lot of abuse, and with today’s mobile technology, more and more critical data is being stored on laptops every day. Recommended by hard drive manufacturers, The Original PC Doctor has the laptop data recovery experience you need to recover data from all forms of notebook failures. Common data recovery problems we see include:
- Motherboard/Mainboard Repair or Replacement – The heart of every computer is the mainboard. It’s a common issue where the mainboard causes the computer to not work anymore and either needs repair or replacement. Here at The Original PC Doctor, we have the ability not only to source new replacement mainboards for all makes and models we also have an electrical engineer who can repair mainboards which can prove to be a much more cost-effective solution than replacement.
- PCB Repairs/ Device Troubleshooting – Not only can The Original PC Doctor repair your laptop, but we can also repair most computer electrical equipment. We have many years of experience in repairing laptops and electrical devices we can troubleshoot PCBs right down to the component level and repair/replace all components we even have a machine to replace surface-mount ICs. We have done repair jobs that no one else can do because we have the experience and the equipment to do it!
- GPU Repairs/ Device Troubleshooting – It’s more common than you think to have a faulty GPU on your computer or laptop. Common signs that your GPU is failing or needs attention are that your machine can shut down, graphics can become unstable, or your machine is excessively hot or has issues rendering to the screen. If so get in contact and we see how we can assist you.
- Damaged Computer Insurance Reports – It’s more common than you think to have a laptop that’s been damaged and the insurance company is looking for a report. Common issues are power surge, water damage, accidental damage, and malicious damage. If so get in contact and we see how we can assist you with sending out a technician to assess the damage to the computer and organise a report to your insurance company.
In Summary..
When you call us to repair your PC or laptop hardware, our PC Doctors come prepared! Each one carries hundreds of common spare parts and accessories and most jobs can be fixed on the spot. If we don’t have the part, we can order it for you.
All of our services are backed by our No Fix No Fee and 14-Day Work Satisfaction Guarantee for peace of mind and quality of service. Call us now at 1300 723 628 for reliable computer and laptop repairs near you!
Just in case your computer turns out to be a terminal case, we are also supporters of recycling computers. Recycling helps in the reduction of harmful landfills and toxic chemicals leaking into the ecosystem. Please contact our partner to recycle your ex-loved computer equipment; Laptop Repair – Recycling Service – They come to you! ( like us )
Laptop Repairs FAQ
- How much does a laptop screen repair cost?The cost of repairing a laptop screen can vary depending on several factors: Type of damage: The nature and severity of the damage will affect the cost. For example, a minor issue like a dead pixel might be less expensive to fix compared to a cracked or shattered screen. Laptop model: The cost can vary…Read More
- Can I repair my laptop screen?Whether you can repair your laptop screen yourself depends on the nature of the damage and your level of technical skill. Here are some common issues and potential solutions: Cracked screen: If your screen is physically cracked, you’ll likely need to replace it. This can be a delicate process and may require purchasing a replacement…Read More
- How to clean a laptop screen?Cleaning a laptop screen is a straightforward process, but it requires some care to avoid damaging the screen. Here’s a step-by-step guide on how to clean your laptop screen safely: Power off the laptop: Shut down your laptop completely and unplug it from the power source. This ensures safety during the cleaning process. Gather cleaning…Read More
- How do i create a password for my laptop?To create a password for your laptop, you’ll need to access the user account settings. Here’s how you can do it in Windows: Open Settings: You can do this by clicking on the Start menu and selecting the gear icon (Settings), or by pressing the Windows key + I. Go to Accounts: In the Settings…Read More
- How to connect laptop to tv?To connect your laptop to a TV, you’ll need to use a cable or wireless connection method. Here’s how to do it using both methods: 1. Using an HDMI Cable: Check your laptop and TV: Ensure that both your laptop and TV have HDMI ports. Most modern laptops and TVs have HDMI ports, but if…Read More
- How do i take a screenshot from a laptop?Taking a screenshot on a laptop is a simple process and can be done using built-in keyboard shortcuts. Here are the common methods for taking screenshots on Windows and Mac laptops: Windows Laptop: Capture the Entire Screen: Press the “PrtScn” (Print Screen) key: This key is usually located in the top row of the keyboard,…Read More
- How do i download movies on netflix on laptop?While Netflix offers a vast library of streaming content, downloading movies for offline viewing is only possible through the dedicated Netflix app, not the web browser. Here’s how to download movies on Netflix using your laptop: 1. Download and Install the Netflix App: Visit the Microsoft Store and search for “Netflix.” Download and install the…Read More
- What is a 2 in 1 laptop?A 2-in-1 laptop, also known as a convertible laptop, is a portable computer that combines the features and functionalities of a traditional laptop and a tablet into a single device. It offers the versatility of both worlds, allowing you to use it in various ways depending on your needs. Here’s a breakdown of its key…Read More
- How long should a laptop last?The average lifespan of a laptop generally falls within the range of three to five years. However, this is just an estimate, and the actual longevity of your laptop depends on several factors: 1. Usage: Intensity: If you use your laptop for demanding tasks like gaming, video editing, or running complex software, it will likely wear…Read More
- Why wont my laptop turn on?There are several potential reasons why your laptop won’t turn on, ranging from simple power issues to more complex hardware problems. Here are some steps you can take to diagnose and potentially fix the issue: 1. Check the power source: AC adapter: Ensure the power adapter is securely plugged into both the wall outlet and your…Read More
- How to reset a laptop?The way to reset your laptop depends heavily on the operating system it runs and whether it boots up normally. Here’s a general guide considering different scenarios: Windows 10/11: If your laptop boots up normally: Go to Start > Settings > System > Recovery. Click “Reset this PC”. Choose between “Keep my files” (removes apps and settings but keeps…Read More
- How to find a laptop serial number?To find the serial number of your laptop, you can use one of the following methods: Check the bottom of the laptop: Many laptops have a sticker on the bottom casing that displays the serial number along with other identifying information. Look for a label or sticker containing alphanumeric characters. The serial number may also…Read More
- What is the best laptop?Determining the absolute “best” laptop is subjective and depends on individual needs and budget. However, some exceptional laptops consistently rank highly across various user reviews and tech publications based on performance, design, features, and value. Here are two highly-rated options for different priorities: 1. Best Overall: Lenovo Legion Pro 7i (Gen 8) Opens in a…Read More