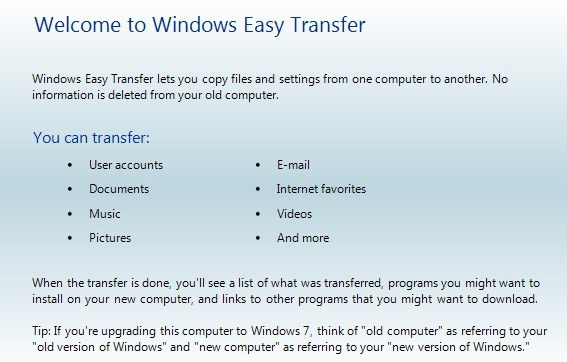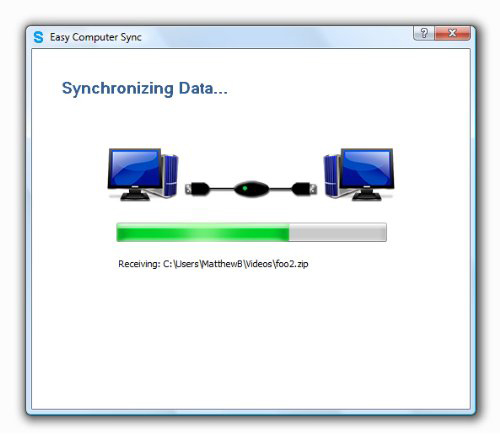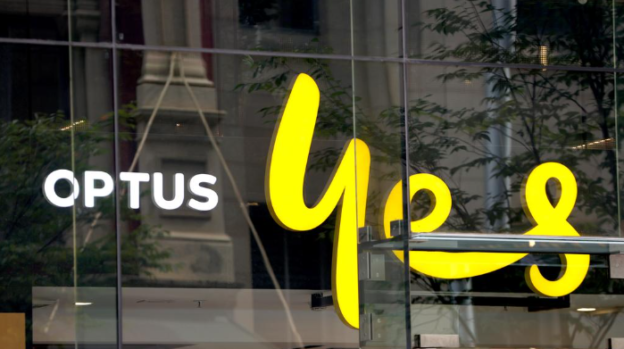Time for a new computer?
If you’ve had a computer for a few years, you might be at the stage where you feel the need for an upgrade. Whether it’s because you can make a cup of tea in the time it takes for it to turn on, or if you go green with envy at the speed of a friends computer, buying a new PC is an inevitable part of being a citizen of the computer age.

One of the things that stop people from upgrading their computer is that, despite their frustrations, they fear they won’t be able to get their new computer working in the same way as their old one.

Many people are comfortable with the way things work on their own computer now, even if it runs slowly they don’t want to leave that familiarity.
This feeling of dread is understandable, but the good news is that with a little time and preparation it is quite easy to get things set up almost exactly the same way. Yes, Windows Vista is a little bit different and may take a few hours to get used to, but there is nothing to be afraid of. Most of the changes actually make things easier than they would have been in an earlier version of Windows.
This article aims to reassure you that buying a new computer and getting everything set up doesn’t need to be all that scary. One simple fact to put your mind at ease is that if you don’t delete anything off your old computer you can always switch back to it until you get your new one sorted out and working just right.
Preparation
The challenging thing about buying a new computer is getting all of your programs set up and data transferred. Don’t worry though; some special built-in tools in Windows Vista make it easier than you think.

The first thing to do once you decide you are going to buy a new computer is to start writing a list of all the programs you use most frequently to least. This list should detail the programs names and some basic information about what you do with them. Make sure you include the programs you don’t use as frequently as well as those you use all the time.
As you make your list take the time to find the installation disks for the programs you mention. You will need these disks to re-install your programs onto your new computer. If you use any particularly old programs you should do some research at this point to find out if they will be compatible with Windows Vista (or if an upgrade can be purchased) to avoid any nasty surprises after you have made your purchase.
After the purchase
When you finally go out and buy your new computer keep your old one plugged in and working for just a bit longer so you can get everything transferred across.
Unpack and set up your new computer and connect it to your home network if you have one. You will know you’re on the internet if you can get to google.com and make a search. If you don’t have a home network you may need to purchase a USB Easy Transfer cable or removable hard drive to transfer your files and settings.
Using the list of programs you created earlier, install all of the programs you used on your old computer using the setup disks you found earlier and stored neatly to one side.
We are assuming that your new computer will be running Windows Vista. Click on Start and type “Windows Easy Transfer” and press Enter. This will start up a program designed to walk you through copying your files from your old computer to new so make sure you follow the instructions carefully as they are given. For an overview of how it works, view this video from the Microsoft Website. If you’re after a little bit more of an explanation of what is transferred and how it all works, read this FAQ article on Windows Easy Transfer.
Windows Easy Transfer will walk you through the different ways it is possible to transfer your files and settings. If you have a home network already set up, we would recommend using this option as you won’t need to purchase an Easy Transfer Cable. Transferring your data can take a while if you have large video or music files so if you have a wireless network and lots of data, connecting to your network using a cable is advisable as it will speed up the process. It’s safe to begin the transfer process and walk away if you have other things to do.
Once you have completed the wizard, your files and settings should be transferred and set up. Even your desktop background should be the same as it was. Just to be safe, we’d recommend leaving your old computer close by for a few weeks so you can turn it on again if you find that something has been missed.
Once everything is working make sure you run Microsoft Update to install the latest updates and service packs.
Written by The Original PC Doctor on 5/5/2011.