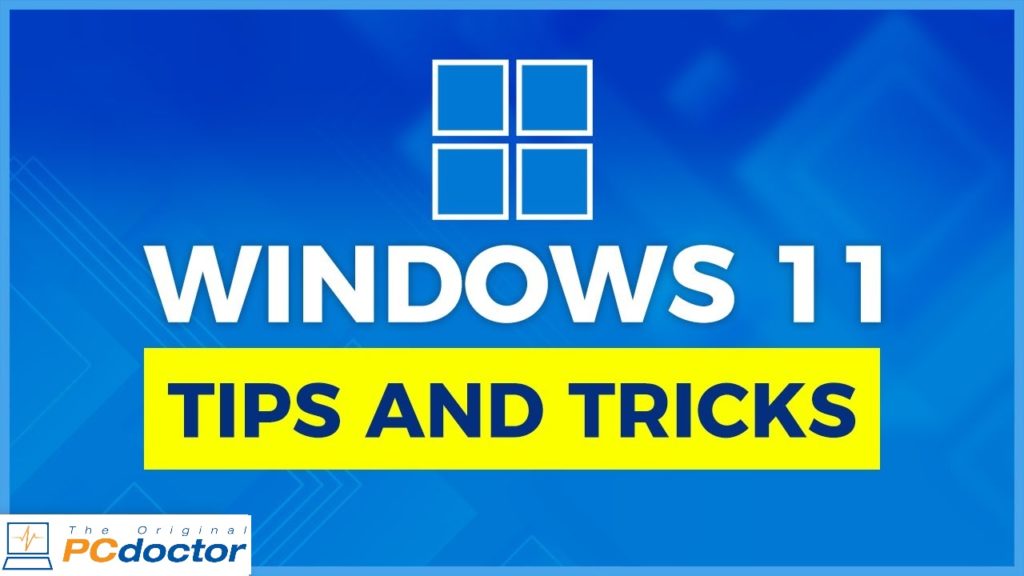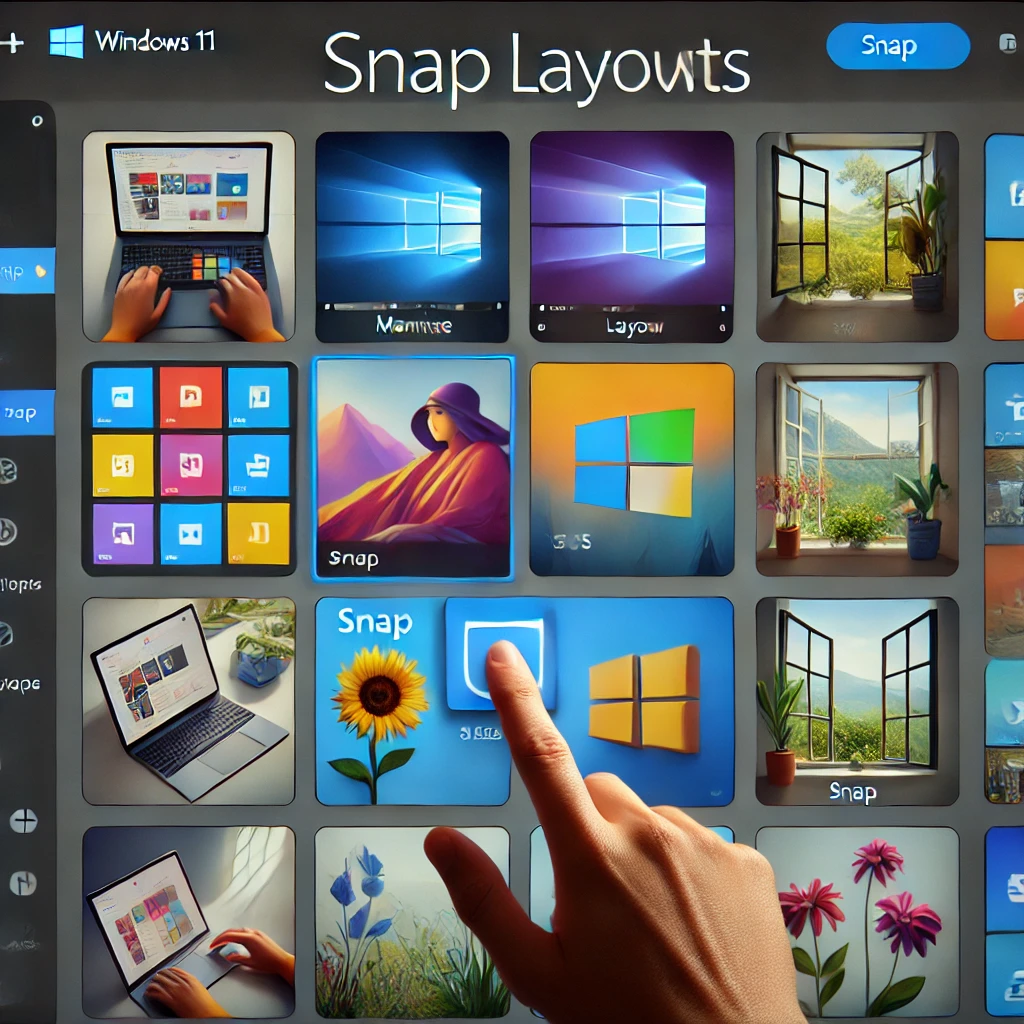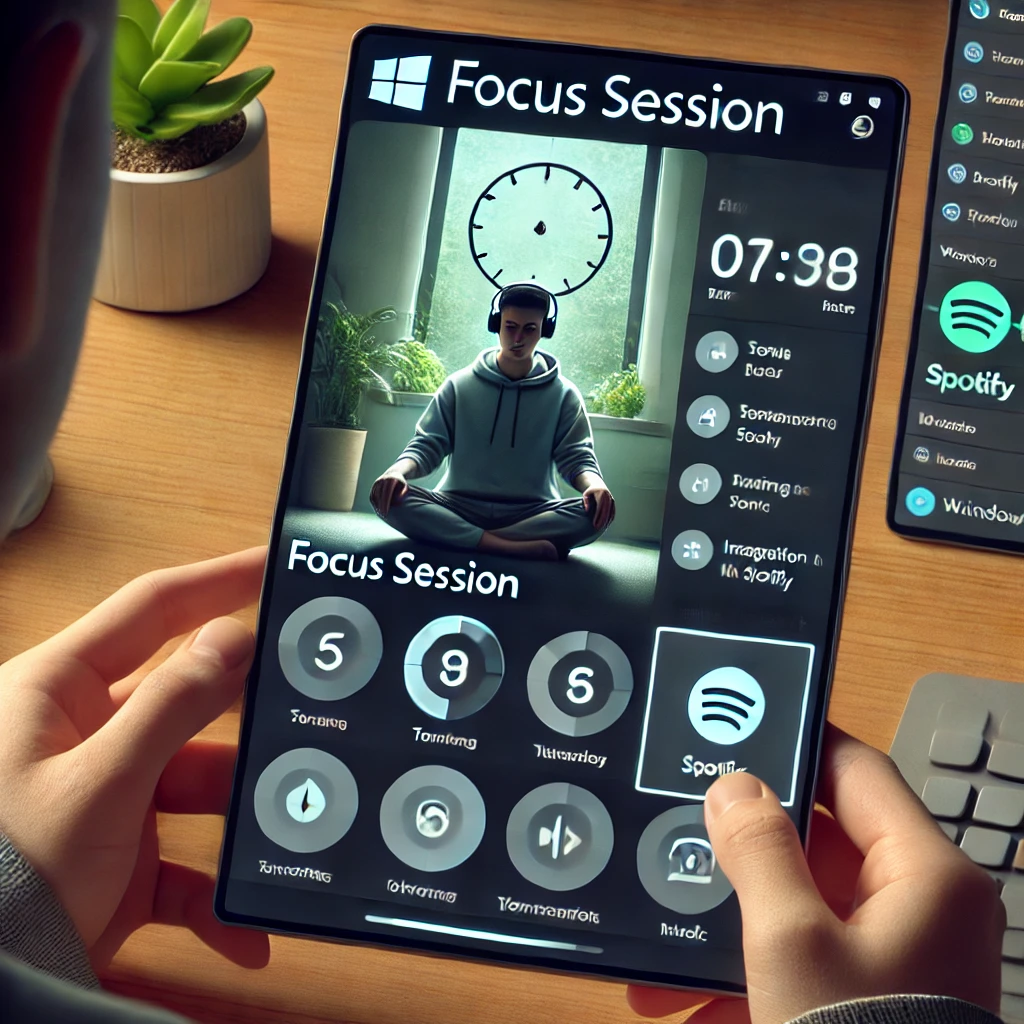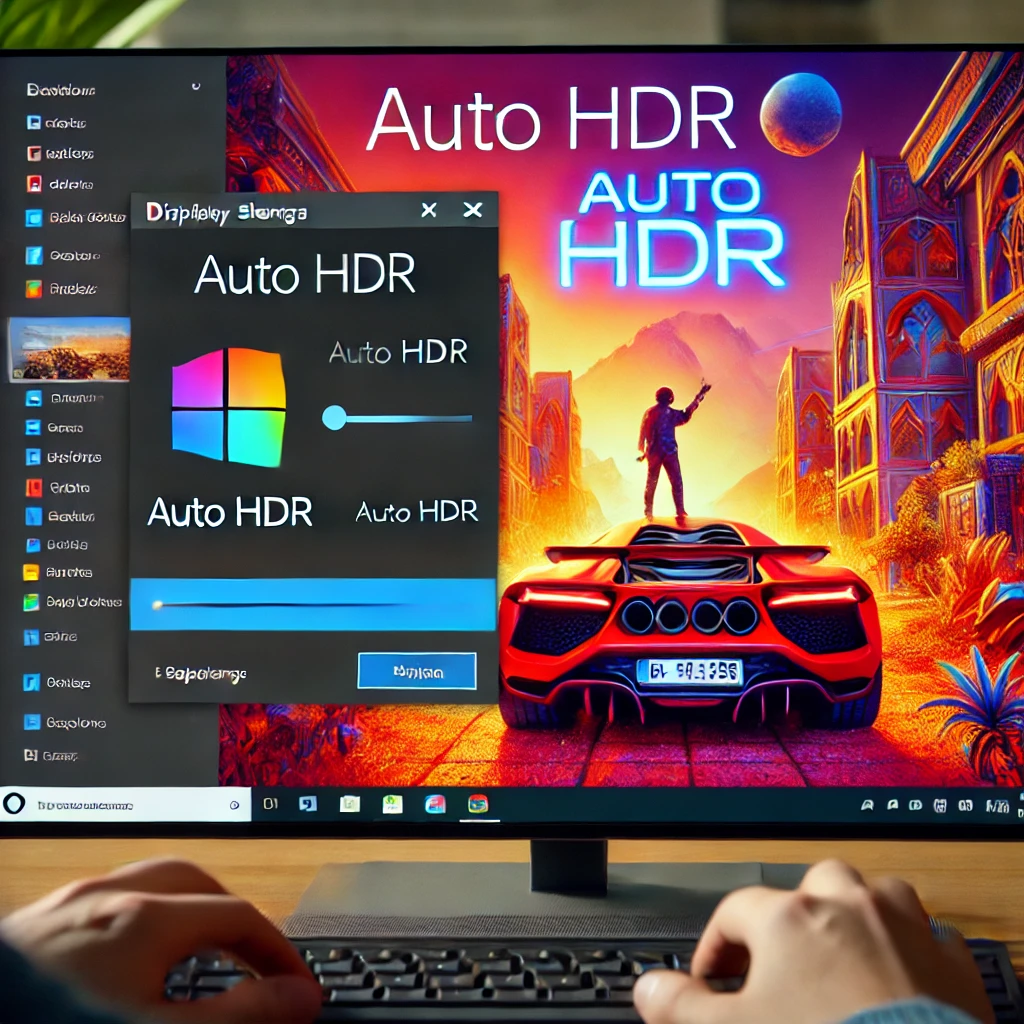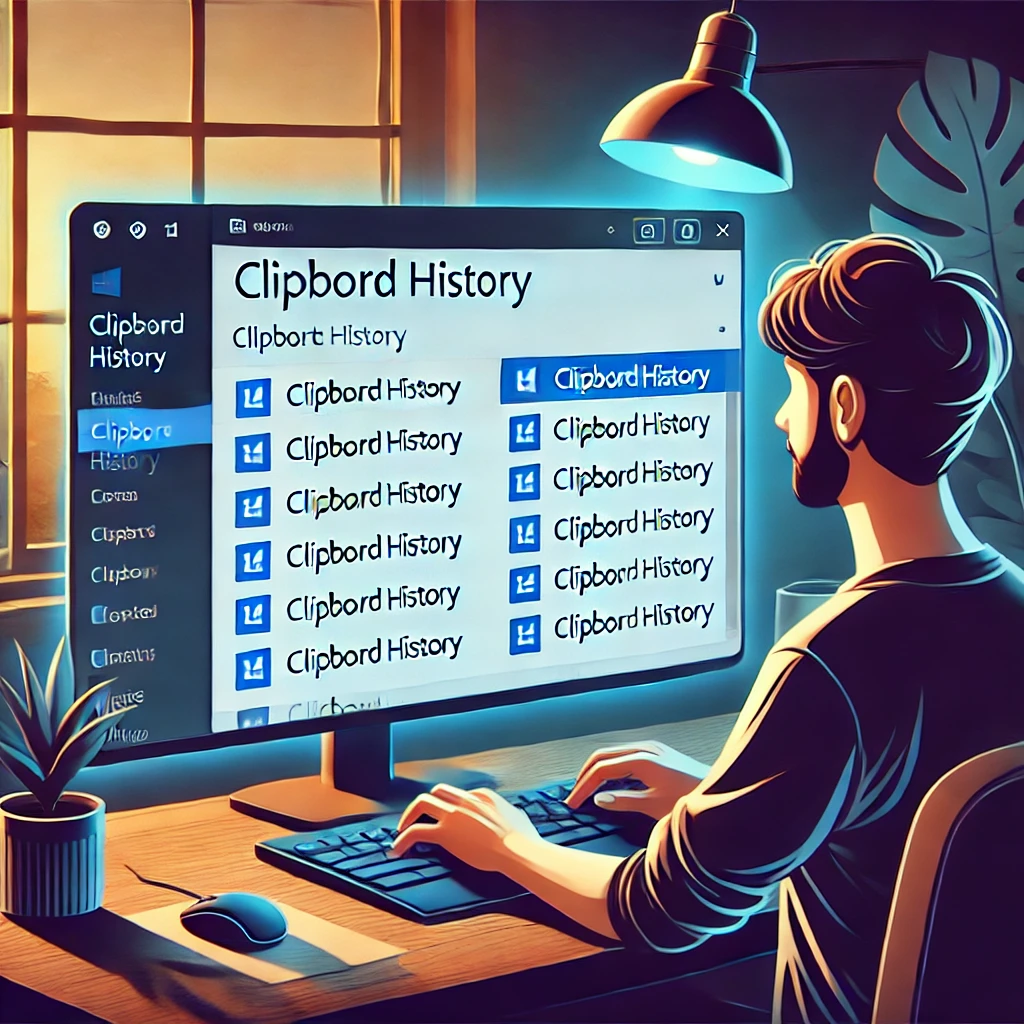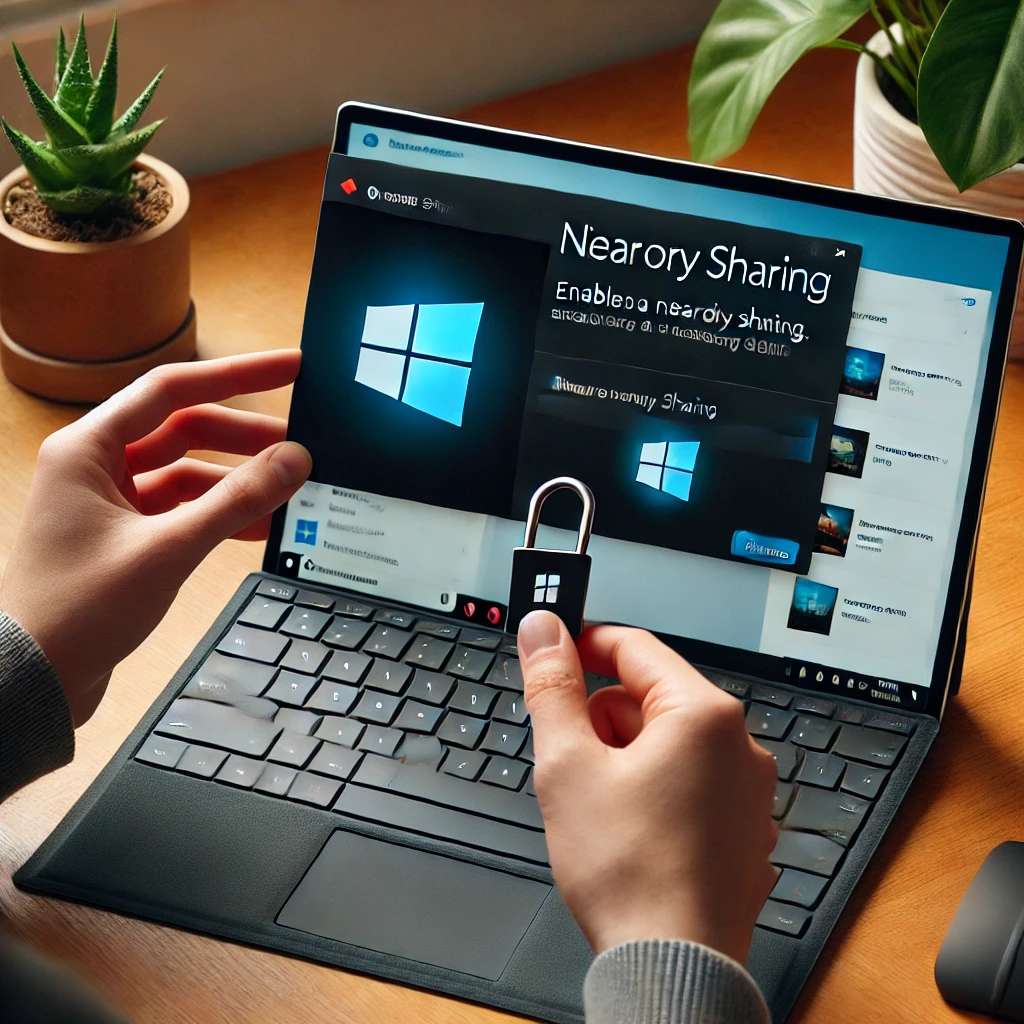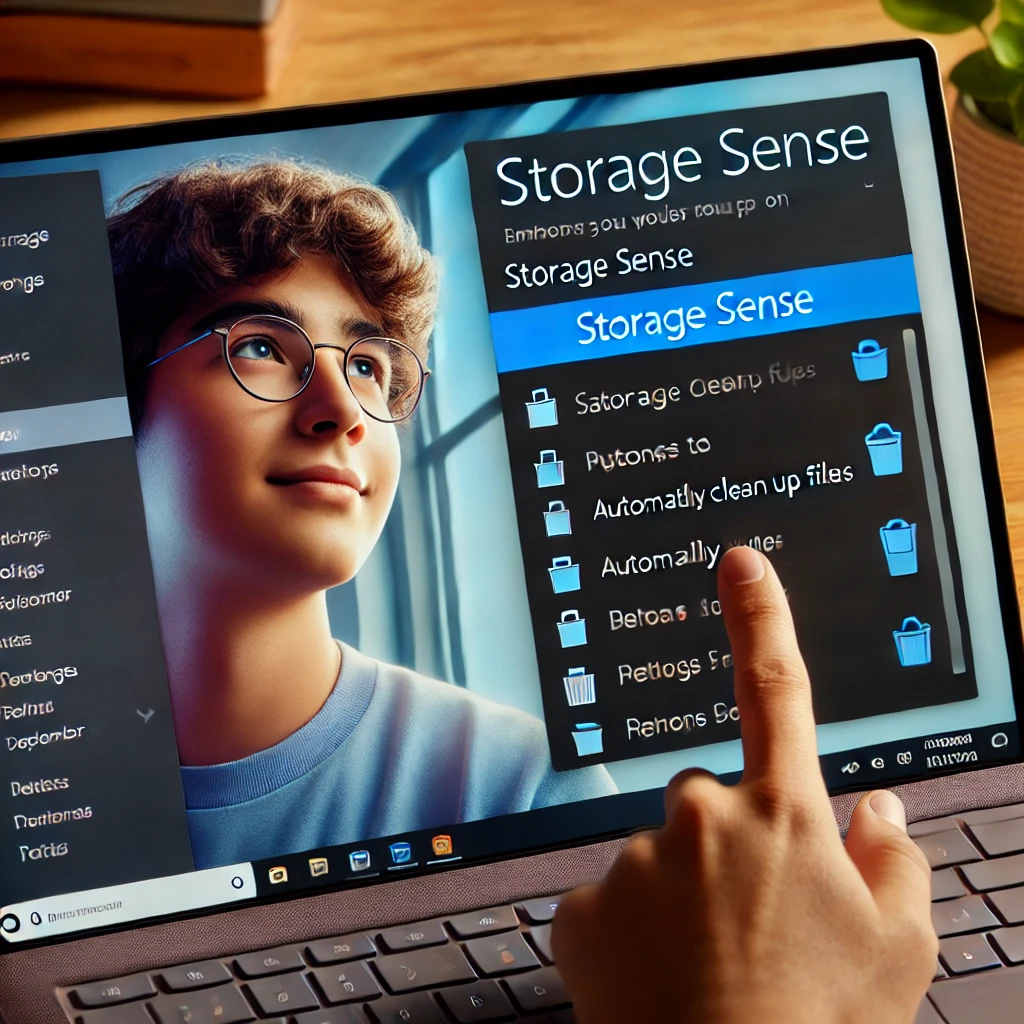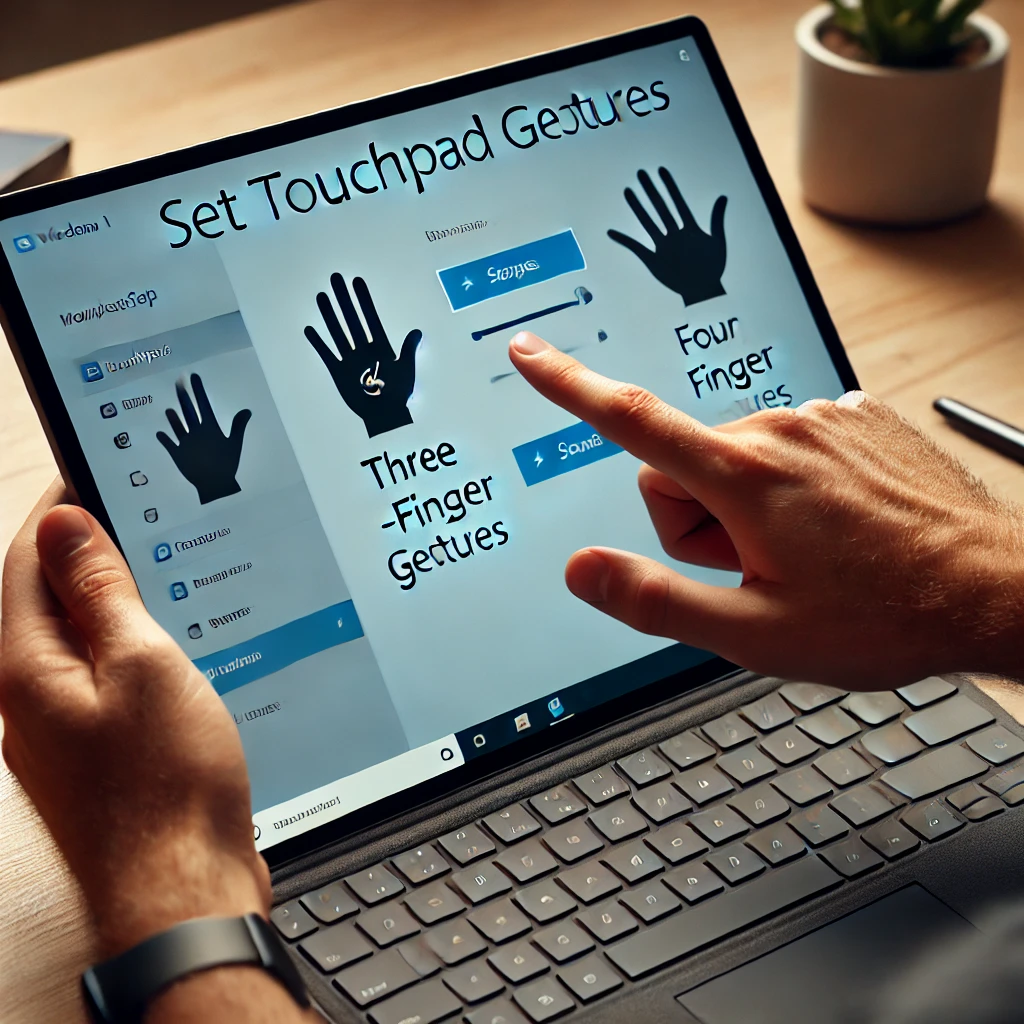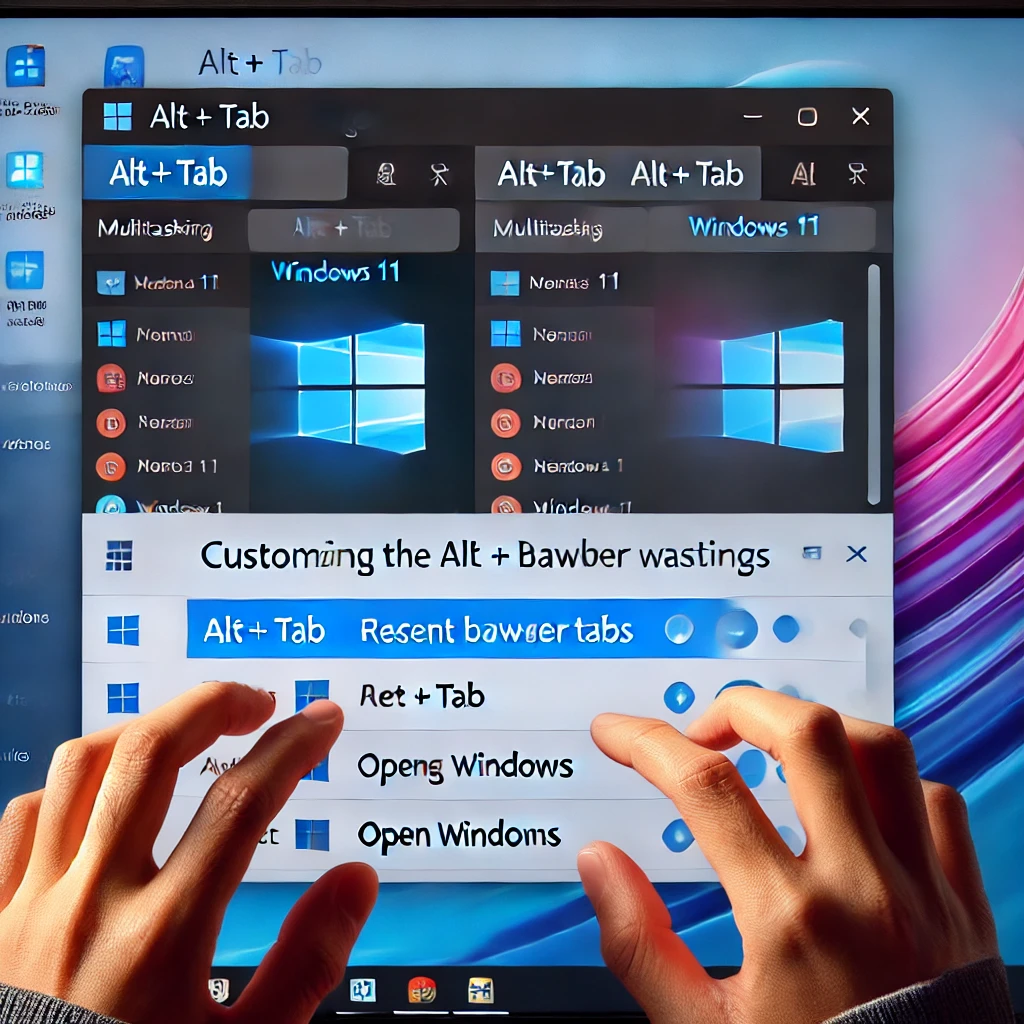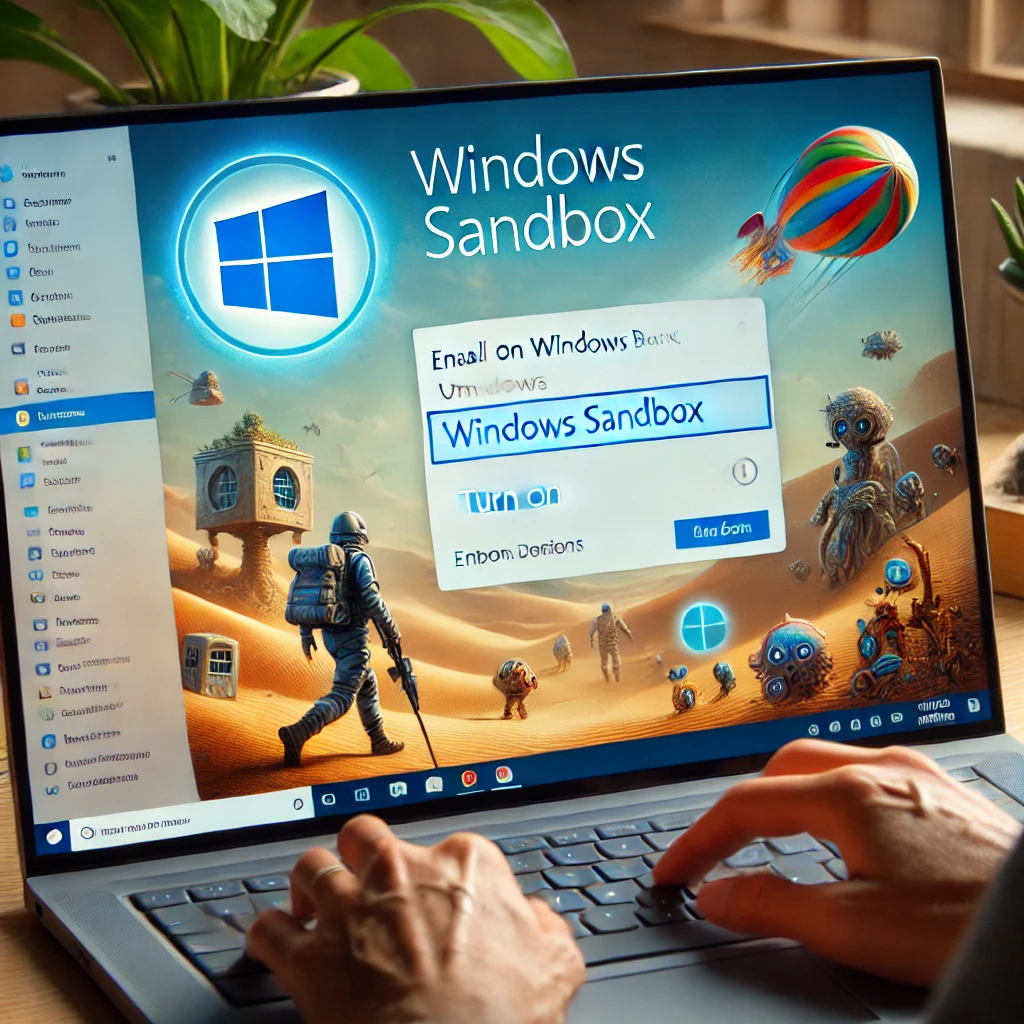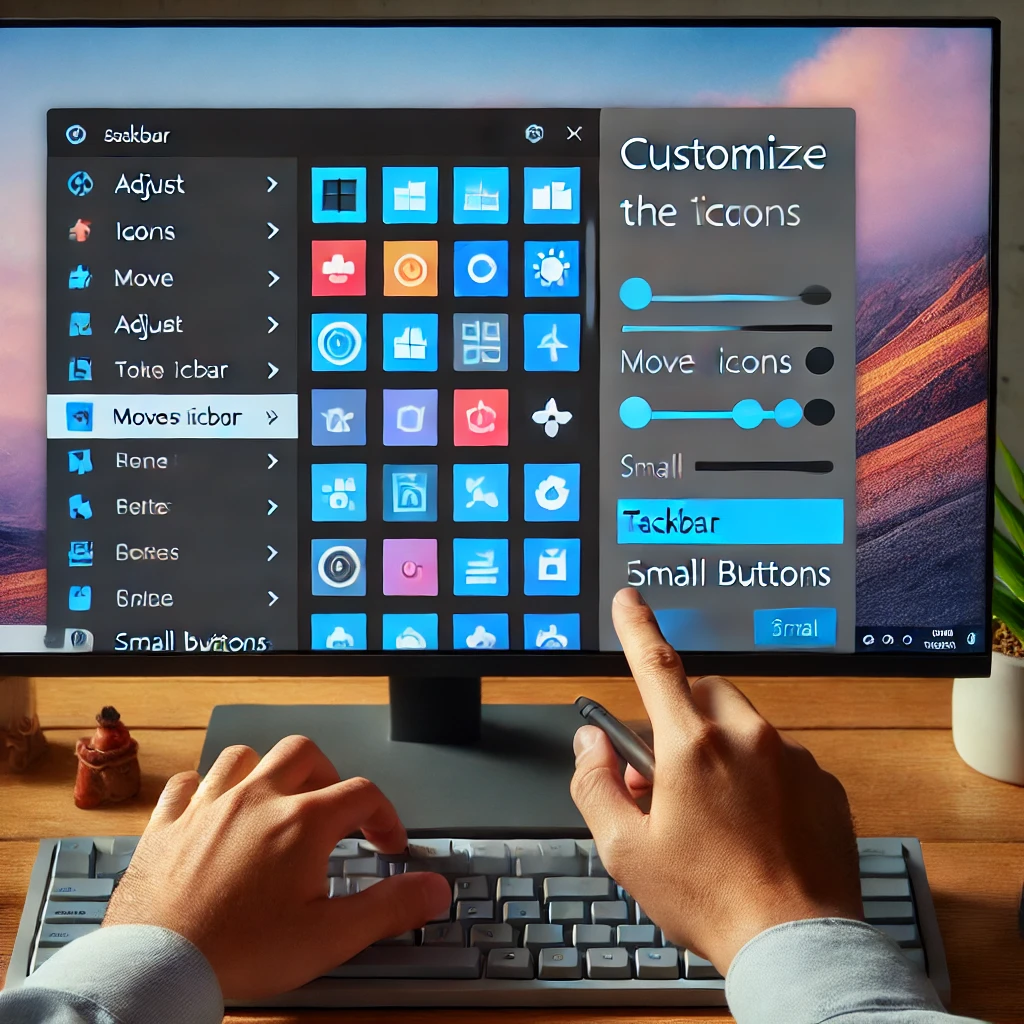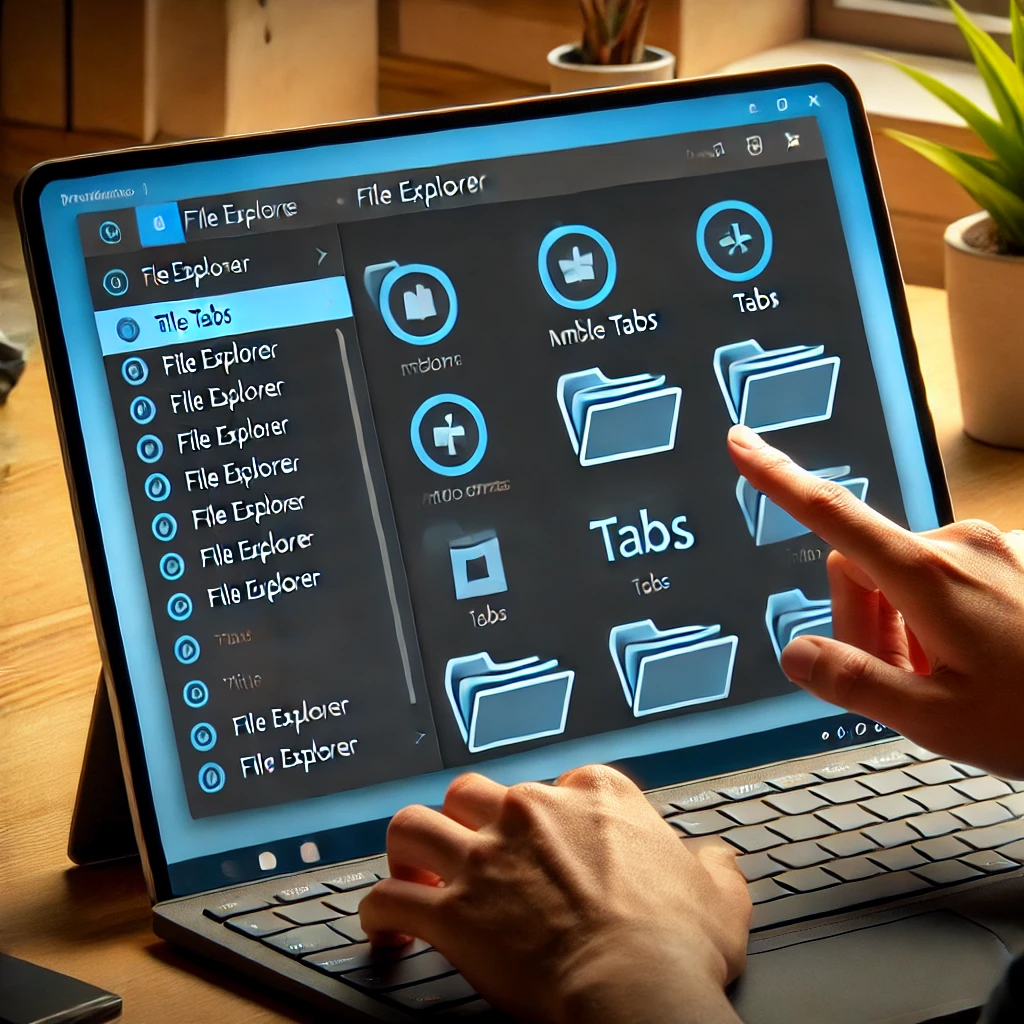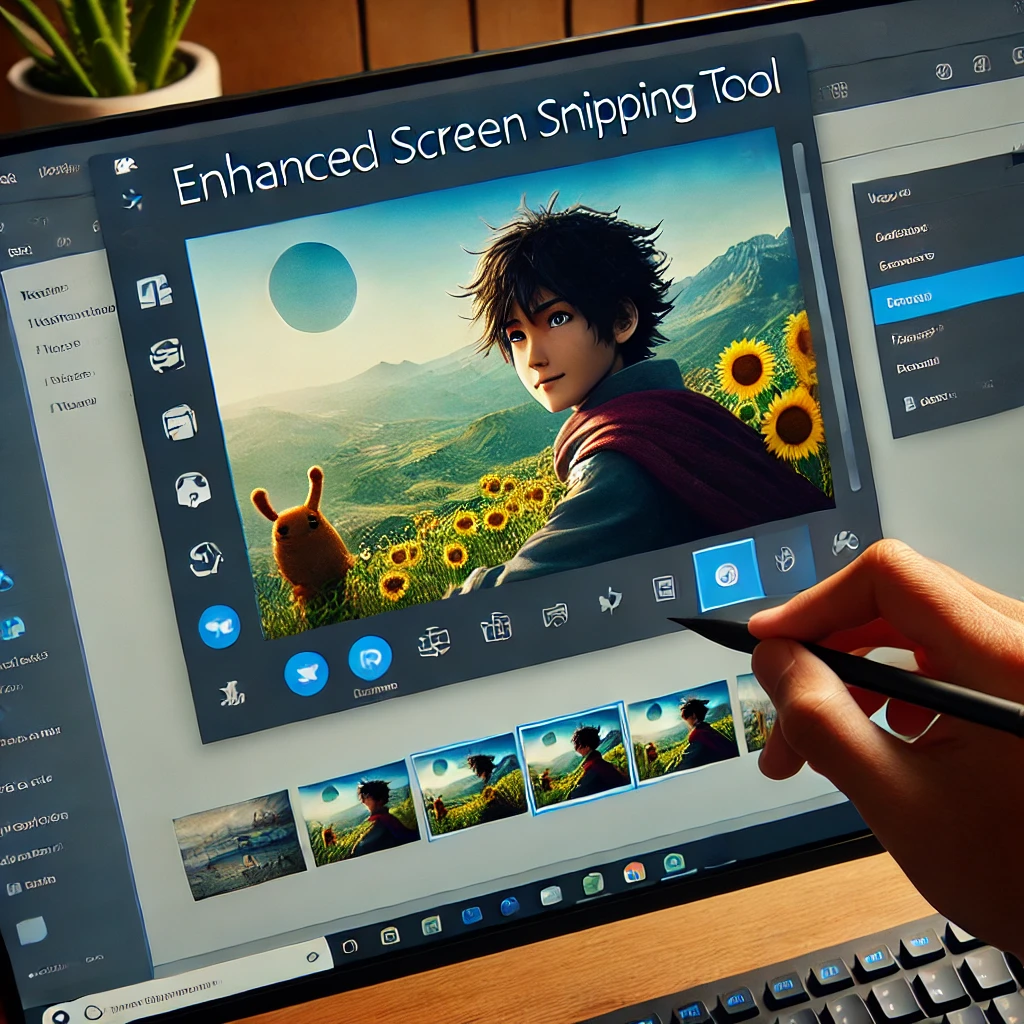21 Hidden Windows 11 Tips That Will Blow Your Mind (And Make Your Friends Think You’re a Tech Genius)
Welcome, tech enthusiasts, casual users, and anyone who just clicked on this blog because “21 tips” sounds way more fun than “5 tips”! Windows 11 is here, and while it looks sleek and shiny, it’s got a few tricks up its sleeve that you might not know about. Let’s dive into these hidden gems, sprinkled with a bit of humor to keep things light!
1. Snap Layouts: Your Window Management Guru
Who needs a personal assistant when you have Snap Layouts? Just hover over the maximize button, and voila! Arrange your windows in various layouts. (Pro tip: Win + Z opens the Snap Layouts menu instantly.)
2. Virtual Desktops: Because One Screen is Never Enough
Need a clutter-free workspace for each of your personas? Hit Win + Ctrl + D to create a new virtual desktop. Switch between them with Win + Ctrl + Left/Right Arrow. Finally, a place for your work, your hobbies, and that “secret” project you tell no one about.
3. Focus Sessions: Your Personal Productivity Trainer
Distracted by cat videos? Set up a Focus Session in the Alarms & Clock app. It integrates with Spotify, so you can jam out while being productive. (No, it’s not an excuse to listen to “Eye of the Tiger” on repeat.)
4. Dynamic Refresh Rate: Smooth Operator
Windows 11 can dynamically adjust your screen’s refresh rate to save battery or give you silky-smooth visuals when you need them. Go to Settings > System > Display > Advanced display and set your refresh rate to “Dynamic.”
5. Auto HDR: Make Your Games Pop
Gaming in HDR is like switching from black and white to color TV. Enable Auto HDR in Settings > System > Display > HDR settings. Even old games will look brand new!
6. Widgets: All Your Info at a Glance
Widgets are back and better than ever. Hit Win + W to bring them up. Customize them to show weather, calendar, to-do lists, and more. It’s like having a personal news anchor, but without the cheesy smile.
7. Voice Typing: Talk, Don’t Type
Press Win + H and start speaking. Windows will type it out for you. Great for when your hands are busy, or you just feel like dictating a novel (or a grocery list).
8. Clipboard History: Never Lose Text Again
Activate clipboard history by going to Settings > System > Clipboard and turning on Clipboard history. Access it with Win + V. Now, you can copy multiple items and not lose them when you accidentally hit Ctrl + C again.
9. Nearby Sharing: Fast File Transfers
Go to Settings > System > Nearby sharing and enable it. Share files, links, and more with nearby Windows 11 devices. It’s like AirDrop, but for Windows. Handy for sharing that “Top Secret” document across the room.
10. Storage Sense: Automatic Cleanup
Let Windows clean up after you. Go to Settings > System > Storage > Storage Sense and enable it. Set it to delete temporary files, old downloads, and even empty your recycle bin automatically. Because who needs digital clutter?
11. Enhanced Touchpad Gestures: Feel Like a Wizard
Head to Settings > Devices > Touchpad and customize gestures for three and four-finger swipes. Swipe away to switch apps, desktops, or even bring up Cortana. Magic at your fingertips!
12. Emoji Keyboard: Spice Up Your Text
Press Win + . (period) to open the emoji keyboard. Add some flair to your emails, messages, or even document titles. Because nothing says “professional” like a well-placed 😎.
13. PowerToys: The Ultimate Toolset
Download PowerToys from the Microsoft Store. It’s a suite of utilities like FancyZones for advanced window management and PowerRename for batch renaming files. It’s like giving your Windows a Swiss Army knife.
14. DirectStorage: Speed Up Your Games
If you have an NVMe SSD, enable DirectStorage for faster game load times. It’s a bit technical, so check out Microsoft’s DirectStorage documentation for a step-by-step guide.
15. Desktops in Task View: Organize Like a Pro
Hit Win + Tab to open Task View and see all your open windows and virtual desktops. You can drag windows between desktops or create new ones on the fly. Perfect for multitaskers.
16. Battery Saver Mode: Stretch Your Battery Life
Enable Battery Saver from Settings > System > Power & battery. It limits background activity and lowers screen brightness to squeeze every last drop of juice from your battery. Ideal for those “just one more episode” moments.
17. Advanced Window Management: The Alt + Tab Hack
Go to Settings > System > Multitasking and customize Alt + Tab to show up to 5 of your most recent browser tabs along with open windows. Because who needs browser clutter?
18. Windows Sandbox: Test Apps Safely
Enable Windows Sandbox from Windows Features. It’s a disposable virtual environment where you can run untrusted applications without affecting your main system. Great for testing that sketchy app your friend recommended.
19. Taskbar Customization: Make It Yours
Right-click the taskbar and choose Taskbar settings. Customize which icons appear, move the taskbar to different sides of the screen, and even enable small taskbar buttons. Your taskbar, your rules.
20. File Explorer Tabs: Multitasking Made Easy
Enable tabs in File Explorer through Settings > System > Multitasking. Manage multiple folders in a single window. Because flipping between folders is so last decade.
21. Enhanced Screen Snipping: Capture Like a Pro
Press Win + Shift + S to open the snipping tool. Capture screenshots in different shapes or even annotate them right away. Perfect for those “You won’t believe what I just saw!” moments.
Final Thoughts
Windows 11 is packed with features that can make your life easier and more fun. Try out these tips, show off your newfound knowledge to your friends, and enjoy the benefits of a more efficient, productive, and yes, humorous computing experience!
Got more tips or want to share your experience? Drop a comment below!
—
Content Created on 26/07/2024 by
John Pititto
Managing Director
The Original PC Doctor