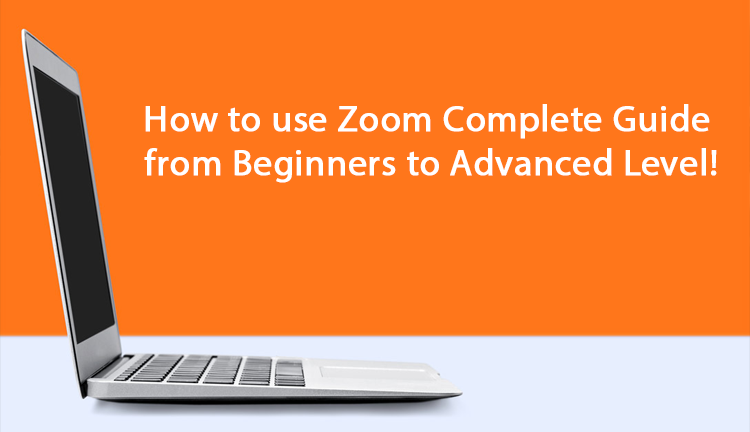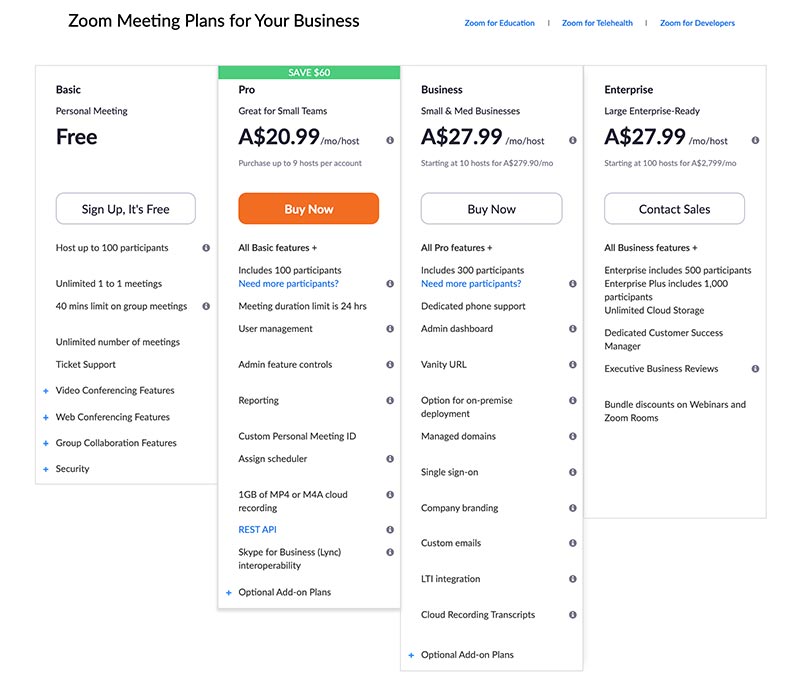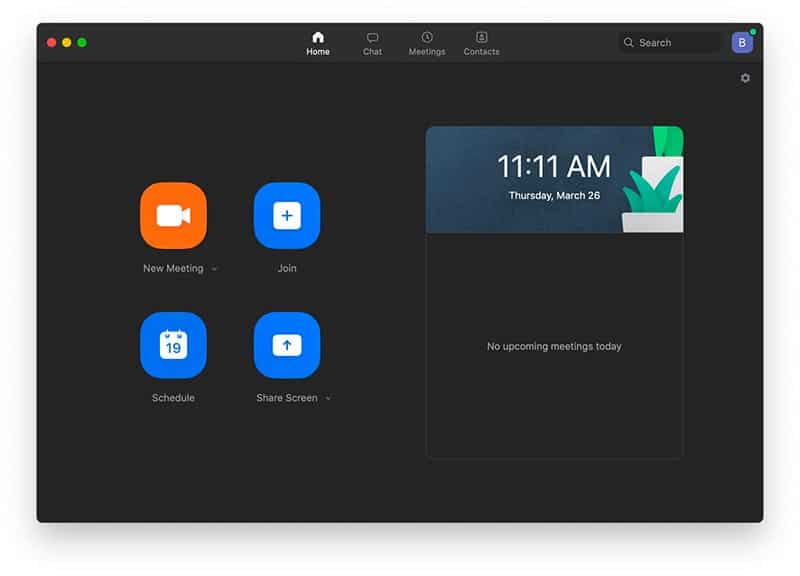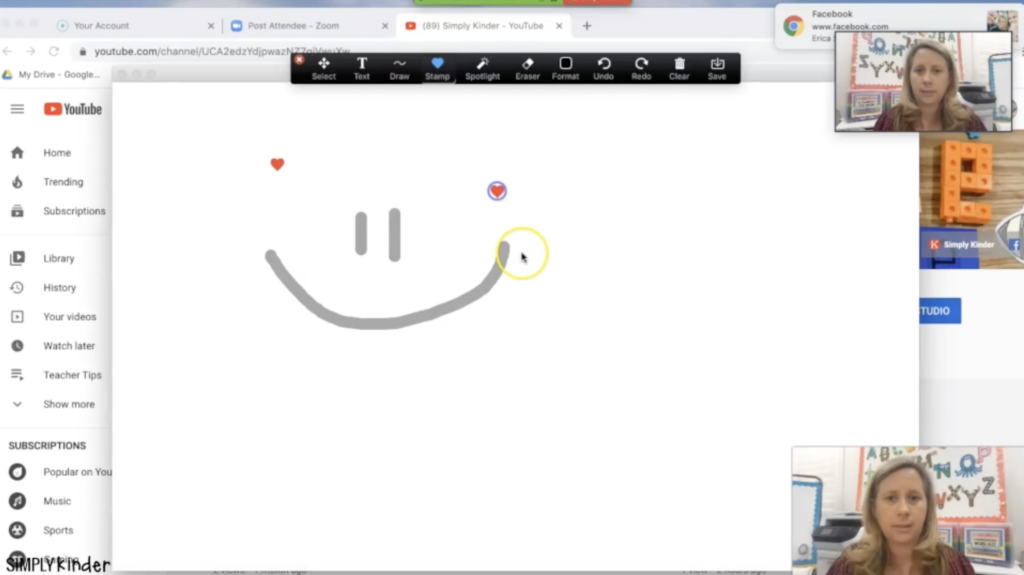How to use Zoom? Complete Guide from Beginners to Advanced Level!
COVID-19 Pandemic has undoubtedly affected countless people and their working routines. Most of the people have quarantined in their homes, and they are not legally allowed to go to offices, institutions, restaurants, or schools even after the months of the Pandemic. When this Pandemic started, we all thought that this would end in a few months, and we all will be able to get back to our regular routine in no time. But that is currently not the case! Millions have been affected by this deadly virus, and many have died, so it would be best to stay at home until the situation goes at ease.
As the situation states, we all are at home using the internet and enjoying movies. But this certainly can’t be for long. Most of the people have already started their work from home, and their wish has come true to do their work from the ease of their home. But is it straightforward to work from when you have to arrange a meeting with your colleagues, clients, or employers? That might not be the case because it would be super-hard for you to contact each and every one of your company and discuss the details.
For that reason, the meeting application “Zoom” is here to solve your problems and offer you the most reliable solution for your communication issues. But as we all know, most of the users are used to the office environment, and they don’t exactly know how to cope up with the Meeting App. But don’t worry, as it is relatively easy to use and you can understand all of its features in no time.
How to use Zoom? The Basics!
The very first thing you will have to do is to visit the Official Zoom site. The best thing about Zoom is that you can download its application for most popular Operating Systems like Windows, macOS, Linux, Android, IOS, and even directly from their web portal. When you first access Zoom through any of their application, you will be asked to create an account and select a plan out of four available options as per the accordance of your needs. This is how you can create a free account on Zoom:
- Signup directly with Google or Social Profile
- Enter your Email ID or Account and set a password
- Verify your profile through the Email received in your inbox.
- Manage your profile by going into its settings
The Basic or the Free plan allows the users to hold a meeting of up to 100 people, which suffices most of the people around the globe. Not only that, but Zoom has also enabled its users to Video chat or Hold a meeting in HD quality even in the free plan. There is no time limit on video chatting if you are chatting one on one. But if you hold an assembly consisting of multiple participants, you will be given 40 minutes of timestamp, but you can restart your meeting as soon as the timer runs out. Nevertheless, if you want to hold a meeting that would contain less than 100 people, the free plan is for you! You don’t need to go for the other plans until or unless you are going to hold a meeting with 100+ people.
You can either download the Zoom official app in your PC, Mobile, Laptop, or directly access it from the Zoom Web to start a meeting with anyone in the world.
The other three plans of Zoom are as follows:
- Professional
- Business
- Enterprise
If you have massive requirements and you want to hold your meetings in full HD quality without any type of Time Limit, then you will have to select one of the plans stated above. These plans have additional features like Cloud Storage, Recordings, or Branding, which can be useful for companies and brands.
Now, after selecting your desired plan, open your Zoom application in the particular device, and log in to your account as I instructed to do so. Then you will have a dashboard where you can create a Test Meeting or Actual Meeting to start your conversation with the other people. I would recommend you to start a test meeting so that you can better understand its features and functions in the right way. After clicking on the Test Meeting, you will be directed to a screen stating different options. You can copy the invitation URL from there to invite the people you want to be in the meeting; you can also manage the settings of your session through there.
Now here comes the main thing, you will have to set up some things in the Web Portal of your Zoom account so that you can easily create and host a Meeting without any problems. Let’s get started:
Setting up Zoom Web Portal
Follow these steps to manage and optimise your zoom account:
- Go to “Your Account”
- Then select “Profile.”
- You will see the “Settings” option in the menu, click on it.
After going to the settings section of your profile, you will see multiple sections and options to manage your privacy settings, audio settings, video settings, participants’ settings, and some other settings. You can enable the Automatic Enable Sound and Video settings if you want your audio and video to be connected directly when you join a meeting, or you can set it on the manual so that you can do it whenever you want.
You can also enable the participants to join a scheduled meeting even before the host arrives; this will prevent the delay in any conversation and can be convenient for most of the users out there. There are also some features that will allow the participants to chat, transfer files, or share their screens without restrictions. So if you want your participants to do so, you can enable all these three options; otherwise, you can disable it to prevent any disturbance during a meeting.
These are all the essential features that you would require to host a meeting correctly, and you will not find any difficulty when hosting a meeting if these steps are followed correctly.
The proper way to Schedule and Host a meeting on Zoom
Now, this is one of the essential features on the Zoom application, and you should know how to use it correctly so that you won’t have to face any difficulties later. Follow these steps exactly as I am telling:
- Go to “Your Account”
- Then select “Meetings.”
- You will see the “Upcoming Meetings” section in the menu, click on it.
- Then click on a “Schedule New Meeting” button.
After clicking on the “Schedule New Meeting,” you will be redirected to a new screen where you can edit your meeting’s info and settings and manage it as per your requirements. These are the most useful options on the screen that you will have to manage:
- Start Time and Date
- Duration
- Time Zone
- End Date
- Recurrence
- Repetition
Your meeting will be significantly optimised if you can fill out every option I stated above. It is necessary to enter the start date and time so that the invited people can know when the meeting will start. Also, the meeting duration should be mentioned so that the participants could manage their time. Please keep in mind that you will only be able to host a meeting for 1 hour if the participants are three or more; otherwise, you will have to get other plans to fulfill your needs. If you are willing to keep your meeting hosted for several days, you can also enable the recurrence option, and your session will be organised for as many days as you want.
Finally, how can you invite others to your meeting?
It is a piece of cake to invite others to your meeting, but the whole process is manual, and you will have to invite every desired person manually. There are two ways available through which you can invite people to your meeting. One is the Calendar invite; second is the direct invite. If you are going with the Calendar Invite option, you will have to copy the embedded code showed in the box and paste it right in the Mail Box of Google Calendar, Outlook Calendar, or Yahoo Calendar. Then the invitation link will be sent to your desired people, and they will be able to join your meeting through that invitation.
The second option is to go with the direct invite option, which is relatively straightforward than the calendar invite. You can copy the invitation link from the same dialogue box that appeared through the Calendar invite; you will just have to copy the link and send it to the respective persons willing to join your meeting.
How can you join a meeting?
Joining a Zoom meeting is a piece of cake. You just need an invitation link, and you will have to paste it in the “Join Meeting” option on your dashboard, and you are all set to go. After joining the meeting, you will be asked to connect your microphone audio and your device audio to the meeting, it is up to you to enable any of them. You can also enable or disable your video before the start of the session so you won’t have to face privacy problems later in the meeting. You can also share your Desktop or iPhone screen with the host and other participants to evaluate your sayings; this will help the other participants better understand what you have to say.
What are some great features in Zoom?
There indeed are some great features that the participants and host can use when in the meeting room or when hosting/joining a meeting:
- Users can Chat with the other participants in the meeting through the chatbox.
- You can change the layout of your application as per your comfortability.
- Screen sharing option as described earlier
- Portion Sharing option
- Record Meeting Option
Some of these features are limited to Hosts, and only Hosts can access them when hosting a meeting.
Some useful tips and tricks for using Zoom
These are some tips and tricks that you can implement when in the meeting or when hosting the meeting:
- You can split multiple participants in other rooms as per their expertise. But they will remain at the same meeting.
- You can give access to your camera to any participant, and then the participant will be able to control it for you.
- You can add a White Board to your meeting screen to better evaluate your points.
- You can use different languages to invite participants from different nations.
- You can add or remove virtual backgrounds to your meeting as per the subject.
- You can host a webinar consisting of ten of thousands of people if you have subscribed to a Pro, Business, or Enterprise Plan.
Finalising the Guide
Zoom is a handy application that can be used by the Students, Employers, Entrepreneurs or any other person who wants to deliver its message. You can get used to the Zoom’s interface in just a few days, and it is also elementary to use its features. So if you are going to host a meeting or on one video chatting, Zoom has got you covered with its great free and premium features!
Written by The Original PC Doctor on 2/8/2020.