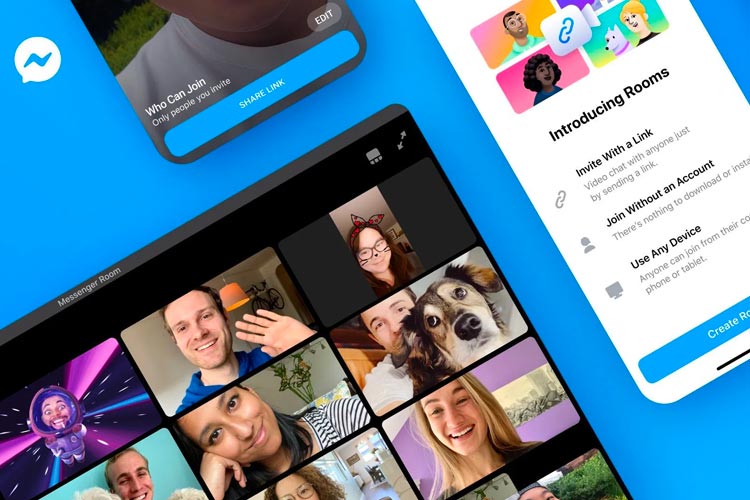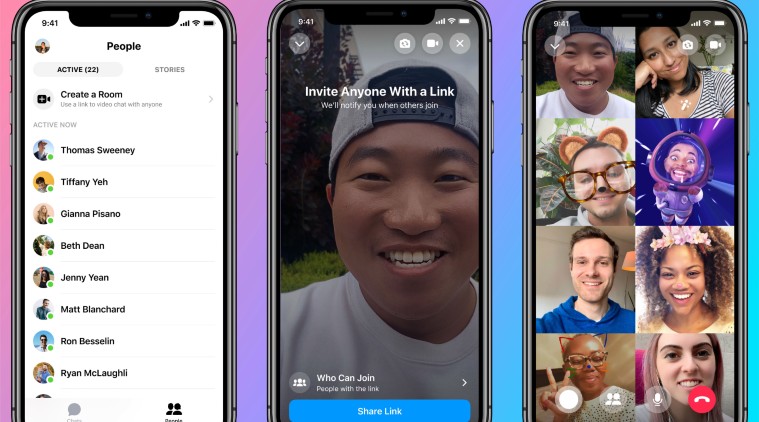How to Use Facebook’s Messenger Rooms
Facebook’s Zoom Competitor is finally here. Facebook has just released its video calling service “Messenger Room,” which accommodates about 50 people at the same time. The best part is, you can use it whether or not you have a Facebook account.
Once you’re in the room, Facebook allows you to use its augmented reality background filters to change your background into a virtual one. The rooms also contain beauty filters and 360⁰ views of exotic areas for backgrounds.
Facebook’s Messenger Room is a great alternative to Zoom (especially after its security and privacy issue two months ago), Google Meet, Skype, and Microsoft teams. This new feature was rolled out earlier in May in certain countries, but now it has expanded globally.
Keep reading to learn more about how to create and use Messenger Rooms.
Creating A Room Using Facebook on your Desktop
Creating a Messenger Room from your Facebook page via browser is a lengthy process, but we will try to cover all the important aspects in this section.
- First, head to your News Feed section and find “Room.” Tap “Create” under the room, then click the plus (+). A new window will pop up with a few options; “Room Activity,” “Who is Invited,” and “Start Time.”
- When you click the “Room Activity” option, you will be able to alter the room’s description (“Bored at Home” or “Hanging Out”), and the room emoji.
- By clicking “Who is Invited,” you can select and manage who joins the room. If you click the “Friends” button, all the friends in your Facebook’s friends list will see your room at the top of their News Feed and can freely join the room if they wish so.
- The “Invite Specific Friends” button allows you to invite specific friends to see and join your room. On both options, Facebook will provide you with a list of friends you may want to add.
- If you click the “Skip” button, Facebook will ask you if you want to turn on the option to allow others to join via a link. If that’s what you want, tap “Turn On.”
- Schedule your room for a later by using the “Start Time” option. When you’re done setting up all your preferences, click the “Create Room” button on the pop-up window.
- After creating your room, a new window will appear with options to invite other friends, share your room link, edit, or end room. Tap “Join” to proceed into your room.
- A pop-up window will appear, and if it doesn’t, ensure you’ve allowed pop-ups in your browser. Click the “Join as” button to join your room via your Facebook account. The friends you have invited won’t be able to join the room till you do. Now your room is ready, and you can start your conversation with your friends.
- In the room, Facebook will provide you with a group of buttons on the bottom side of your screen. The left-to-right buttons will allow you to share your screen, see callers, turn your videos (on or off), turn your microphone (on or off), or close the call.
If your room contains three or more people on the call, you can use a button at the top-right corner of your screen to tile the callers or only see the one caller who’s talking.
Facebook Messenger Room doesn’t have a chat option. However, if you hover over invited friends on the call, you’ll see a bar containing their name and three dots. When you click the three dots beside their name, a drop-down menu will appear containing options like the ability to remove people.
If the caller joined your room via a Facebook account, you’d see an option to send them a message or view their profile. If you tap the messaging option, a new Facebook messenger window will open.
The “See call participants” at the bottom of your window will provide you with more interesting options. You can make your room more secure by toggling on “Lock Room,” this way, no one else can join.
To end the room, just tap “settings,” then choose “End Room.” You’ll get directed to another window, where you will have to confirm your selection by clicking “End Room” again.
Create A Messenger Room with Fewer Options
Facebook also provides you with a short-cut to creating Messenger Rooms in seconds, but you’ll have to skip some preferences like schedule time or selecting activity status.
- Go to the left sidebar and select “Messenger.”
- Tap the plus sign that looks like a camera at the left corner of your window.
- Next, you’ll get directed to the screen, which allows you to join the room.
Joining an Existing Room
In your Facebook account, go to your Newsfeed to find active rooms. You can join the room via a link. If you join via a sharable link, you’ll get directed to the guest login page where you can enter and join the room as a guest. But if you have an account, just tap the “Login” link at the right corner of your window.
Create a Messenger Room Using a Mobile App
- Open the messenger app on your phone.
- Click the “People” option.
- Click “Create a Room.”
If it’s the first time to create a room, you’ll receive a “Try it” button. Click it to bypass the introduction screen.
In the next screen, you can adjust who gets to join your meeting. On Android devices, click “Edit” and on iPhone click “Who can join.”
You can also tap “Share Link” to copy the shareable link and send it (via email, messenger, or other messaging apps) to your friends, so they can join the meeting.
If you are the only person in the room, you can end the room easily by tapping X at the top right corner of the window. You can also leave the room by hitting “leave,” but you will get an update if someone joins the room.
Just like the desktop room, you can click “End Room,” and you’ll get directed to a new window where you have to confirm you want to end the room by tapping “End Room.”
Create A Messenger Room Using Facebook App
This process isn’t so different from that of creating a room with Facebook on desktops.
- First, open the mobile Facebook and click the home button.
- Hit “Create a Room” positioned at your Newsfeed (between the story and status and bar).
- You’ll then be provided with options similar to those of the desktop; “Room Activity,” “Who is Invited,” and “Start Time.”
- Also, you’ll get a sharable link that you can send to other people you wish to invite to join your room.
- Once you’ve set all the preferences, click “Join the Room.”
Unlike the desktop app, if you click the X tab to exit and there is no one who has joined the meeting, your room will remain open, and if someone joins, Facebook will notify you.
To end the meeting, head back to the Facebook app and tap “End Room.” If you don’t see the end room option, just click the square showing the room, then click on “End Room.”
Conclusion
The entire process of creating Message Rooms is puzzling at first because of the different methods to do it. But once you get the hang of it, you’ll create rooms to have conversations with your family and friends within minutes.
If you think you’ve seen the last of Facebook, then you are in for a surprise. Facebook is planning to roll out rooms in WhatsApp, Portal Smart displays, and Instagram.
References
- https://www.cnet.com/news/zoom-security-issues-zoom-buys-security-company-aims-for-end-to-end-encryption/
- https://www.facebook.com/help/819584731857901
- https://www.cnet.com/how-to/messenger-rooms-heres-how-to-use-facebooks-free-new-video-chat-feature/
- https://about.fb.com/news/2020/04/introducing-messenger-rooms/
- https://www.howtogeek.com/673227/how-to-set-up-a-facebook-messenger-rooms-video-call/
- https://www.facebook.com/help/2624675161136855
- https://www.hellotech.com/blog/facebook-messenger-rooms-desktop-app
- https://www.pocket-lint.com/apps/news/facebook/151964-what-are-messenger-rooms-and-how-do-they-work-in-facebook-and-whatsapp
Written by The Original PC Doctor on 5/6/2020.