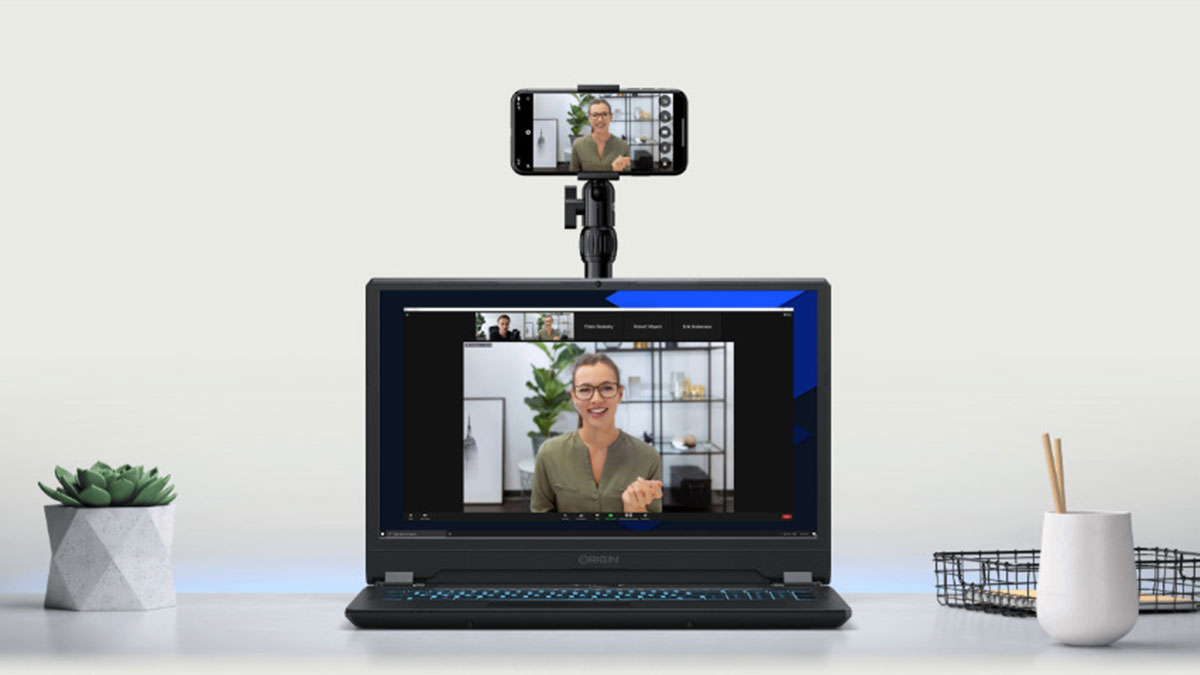How to Turn Your Smartphone Into a Wireless Webcam
The previous year witnessed a notable rise in the use of video calls technologies. These technologies are functioning now as alternatives to face-to-face meetings since the latter ones are restricted by the emergency state. It goes without saying that these techs are doing us a huge favour by keeping us connected with people we love as well as those we work with, but they are not perfect!
One of the biggest -and unexpected- challenges users confront the lack of good laptops’ cameras, let alone desktops that don’t even have one at all! The typical solution would be to purchase a separate webcam, but then again, you may not have enough time to do it if you’re having a meeting in the next couple of hours! The quickest solution is to use your smartphone since most video-calling apps support smartphones, But you can turn your phone into a wireless webcam. In this quick guide, we will tell you how you can turn your smartphone into a wireless webcam.
Use One of These Two Apps To Turn Your Smartphone Into a Wireless Webcam:
To use your phone as a wireless webcam, you’ll have to install the same app twice. You will install it on your phone and also on your laptop or desktop. It doesn’t matter if you’re using Android or iOS, or Windows, Mac, or Linux. The apps we’re going to talk about will function almost on any device. So let’s get to it quickly; here are our suggested apps:
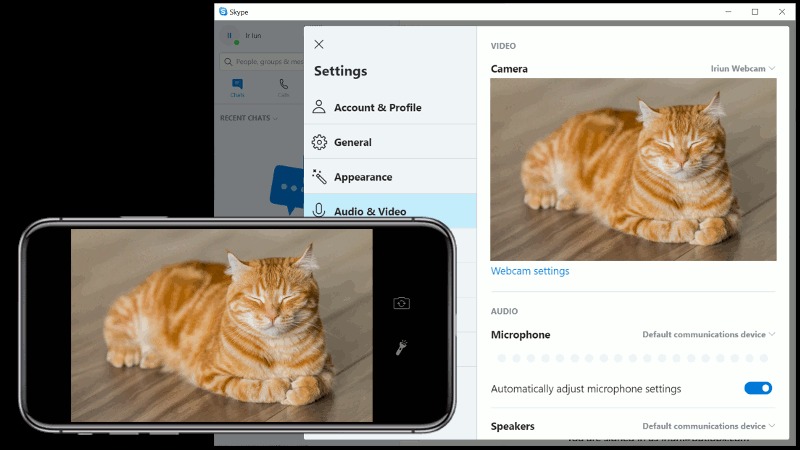
1. Iriun
Iruin is one of the best apps out there. We highly recommend this app because it’s entirely free, and it enables you to get the highest possible picture quality from your mobile phone. We don’t have to remind you that the app functions on all devices, and it’s supported by any video-calling software. So here are the steps to using this app:
- Download the App in Your Smartphone: as simple as installing any app, go to the Playstore/Appstore and type “Iriun for Pc and Mac,” and then click ‘install’ or ‘download.’ Once the app finishes installing, open it and give it access to both: the camera and the microphone.
- Download the App on Your Laptop/Desktop: to download the app on your laptop or desktop, click here to visit the main app’s website. You will see three blue buttons; each one downloads for a different desktop running system. Click on the one that’s convenient for your desktop, and your browser will start downloading.
- Install the App in your Desktop: Click on the file once it finishes downloading to open it. The first thing you’ll see is the license agreement window. Click “I accept the agreement,” and then next. Choose where you want the app to b installed (desktop or a specific folder…). And lastly, click on install. A few moments later, and you are ready to open the app and use it.
- Use the App: The first thing you need to do is to make sure your phone and laptop are connected to the same Wi-Fi network. Then you can easily connect them by opening the phone & PC/Mac app and select your phone as a wireless camera. You’ll notice on your phone that you can flip the camera, and you can also turn the flashlight on and off.
If you open any video-calling app such as ‘Zoom’ or ‘Google Meet,’ you’ll notice that there is a “camera” button. When you click on it, you’ll see a list of cameras your laptop has access to. Usually, you only have one, but now that your phone’s connected, you can select it too. So, go ahead and make some high-resolution video calls!
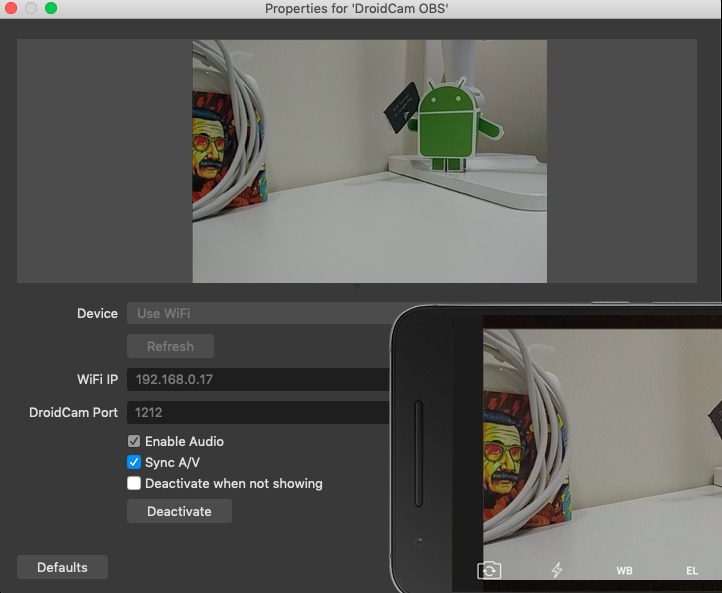
2. DroidCam (for Android Only)
Droidcam is also a fine video calls app, but it’s only available for PC & Android users. You can download it from the Playstore on your phone and from here on laptops and desktops. Follow the same instructions mentioned earlier (Iriun guide) to use the app.
The app is free, but there’s a premium version of it. It comes at $5 monthly or $30 yearly. The upgraded version is called DroidCamX, and it’s ad-free, in addition to some basic features like higher resolutions and low light mode.

3. Epocam (For iOS Only)
If you’re an iPhone person, this app is your friend. It’s smooth, fast, BUT it’s not free. The free version is full of annoying ads, and you don’t have access to most of the app’s features. The app is actually available for Android and PC as well, but non-apple-users seem to be dissatisfied with the Epocam webcam functionality.
So if you made your mind and decided on using this app to turn your smartphone into a webcam, click on this link to download it on your laptop or desktop. And you already know what to do with your phone, don’t you?
Conclusion
DrodCam and EpoCam are very good apps to turn your phone into a wireless webcam, but the fact that they’re not free & they don’t on all systems is frustrating. This is why we highly recommend the first option: Iriun. It’s free, and most of the Premium features in other apps are available.
On the other side in case if you like to explore the range of webcams that do not require your phones, please read this post on our recommendations for the top 5 webcams.
References:
- https://iriun.com/
- https://www.dev47apps.com/droidcam/windows/
- https://www.elgato.com/en/epoccam
- https://www.uctoday.com/collaboration/video-conferencing/the-rise-of-the-video-call-how-covid-19-has-changed-the-way-we-collaborate/
Written by The Original PC Doctor on 9/5/2021.