21 Useful Mac Tips
One of Apple’s most popular devices, the Mac has a large following globally. The Mac is Apple’s answer to the PC, and it runs the macOS. It’s not the most user-friendly device out there, but it is still much sought after.
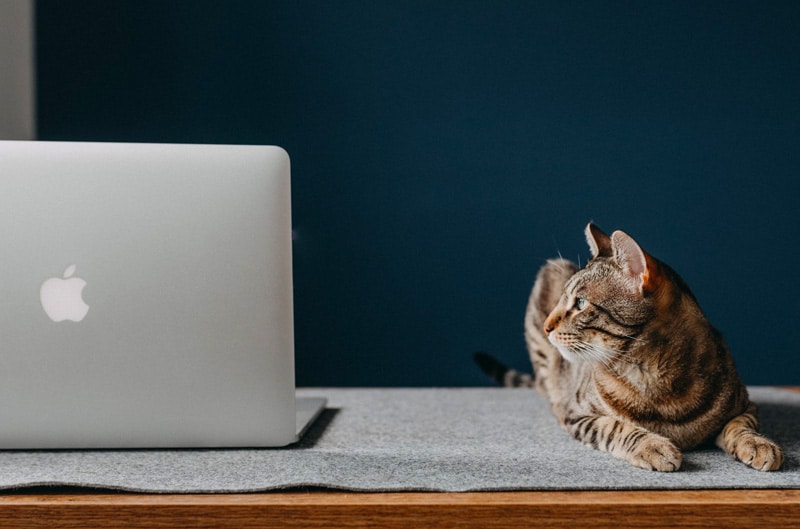
Macs are impressive pieces of technology. They are fast, sleek, and all-around joys to use. Nearly everyone who has used or currently uses one swears by them—those who don’t want to get their hands on one as soon as possible. For longtime users, a Mac is relatively easy to understand. For PC users who are moving from a Windows OS to a macOS, the transition can be steep.
However, there are tips that every kind of Mac user, whether old or new, can use to make life easier. For longtime users, it can be a tip to learn a new way of transferring files from one device to another. For new adopters, learning about the macOS and its ecosystem is easier said than done. Going through the manual for the device is excellent and gives an idea of how it works, but it’s not enough most of the time.
This article discusses 21 of the most useful Mac tips, including productivity hacks, keyboard and mouse tricks, safety tips, file management tips, and notification cues. You will discover new, exciting ways to spice up your Mac experience and fully enjoy its features.
Desktop and Application Management Tips:
Applications. Without them, your Mac is useless. They allow you to do everything from play songs and record podcasts to composing important documents and attending work meetings. They are displayed on your desktop, and managing them can be stressful. These tips explain some of the best hacks to streamline your desktop experience on Mac.
- How to toggle between apps: To switch between open applications, press the Command + Tab key. Hold the Command key and press the Tab key to scroll through all open applications. It would help release the keys when the app you want has been highlighted.
- How to close apps when toggling between apps: When switching between open applications using the Command + Tab keys, you can press the Q key to close the highlighted application.
- How to activate Hot Corners on your desktop: Hot Corners are areas on your desktop that pop up a pre-set task, like launching Mission Control. They show the desktop or any other task when the cursor hovers in that particular area or corner. To activate Hot Corners, click on System, select Preferences, click on Mission Control, and select Hot Corners.
If you activate Hot Corners by mistake, hold down the Option key when setting up Hot Corners (as shown above). When you do this, the Hot Corners function will only be activated when you hold the Options key.
- How to activate the Mac search engine (Spotlight): Spotlight can search for files on your Mac. You can also use it as a calculator or a tool to answer basic questions. You can access the function by pressing the Command + Space keys together.
- How to hide an open application: You can hide an open application or window or place it in the background by pressing the Command + H keys together. Press the Command + Tab keys to restore the window. Alternatively, you can click on the icon on the dock/menu bar. You can also hide all open applications except the one you are currently using by pressing the Option + Command + H keys together.
- How to switch between multiple desktops: If you are operating multiple desktops on your Mac, you can alternate between them by quickly pressing the Control key and the left or right arrow key, depending on the direction of the monitor.
File Management Tips:
Managing your files can sometimes bother you, especially if most of your work is stored on your computer. Here are some valuable tips on file management on Macs.
- How to clean up files on your desktop: If your Mac operates on macOS Mojave or another current Mac operating system, it can automatically sort all your open files accordingly. You can trigger this function by right-clicking on the desktop and selecting “Stacks.”
- How to permanently delete files: You can permanently delete files from your folder and the Trash Can simultaneously by pressing the Option + Command keys and selecting “Delete” at the same time.
- To automatically create file duplicates: Click on the desired file, right-click for more options, select “Get Info,” then check the Stationary Pad Box. This automatically opens a duplicate whenever the original file is opened.
- To quickly open folders: Hold the Command key and press the left or right arrow key to navigate between folders on your Finder or desktop.
Mac and Apple Watch Combinations:
- How to unlock your Mac using your Apple watch: To unlock your Mac using your Apple watch, they must be connected. Open “System Preferences” on the computer, select “Security & Privacy,” and click on the “Unlock Mac with Apple Watch” option.
Notification Settings:
- How to enable “Do Not Disturb” mode on your Mac: Hold the “Option” key, click on the Notification Center icon on the top right corner of the menu bar, and select “Do Not Disturb” mode.
Keyboard Tricks:
- To control the mouse cursor with the keyboard: Open the Accessibility settings, select Pointer Control, and click the Alternate Control Methods tab. Turn on “Enable Mouse Keys” and select “Toggle” to turn on the Mouse Keys when pressing the Option key five times. Press the Option key five times to enable the mouse keys on the keyboard.

Using Force Touch Trackpad:
- If you use a Force Touch Trackpad with your Mac device, you can preview content on a website or YouTube without leaving the current page. To do this, click and hold the link.
- The Force Touch Trackpad can also access the dictionary. Just highlight a word and press down on the Touch Trackpad. A dictionary definition of the word will pop up.
- You can instantly rename a file or folder with your Force Touch Trackpad. Highlight the file name and press down on your Force Touch Trackpad. You can also preview a folder or file by highlighting the icon and pressing down your Force Touch Trackpad.
Screenshot Tips:
- Press Shift + Command + 3 to take a screenshot of whatever is on your screen. To select a particular screen area for the screenshot, press Shift + Command + 4. An advanced option is the screen video record, which records your desktop or a specific spot on the screen.
You can also screenshot any window of your choice by pressing Shift + Command + Spacebar + 4. The icon turns to a camera when you do this, and then you can click on any open window you want to screenshot.
Communication Tips:
- How to talk to and listen to your Mac
If your Mac runs Siri, telling it what you need it to do and listening to it respond is an exciting experience. You can do it in either one of two ways.
Click the Siri button on the Menu Bar or Dock, and Siri will respond. You can then tell her what she needs to know to help you.
Alternatively, you can hold down the Command and Space buttons for a few seconds, and the same thing happens.
However, if your Mac was manufactured anytime from 2017 or so, you can say, “Hello, Siri.”
- How to run Windows OS on Mac
It is possible to run Windows OS on a Mac. While you may not think it is necessary and wouldn’t want to do anything with Windows, it can be helpful in many situations, including when you need to play a new game or run some avant-garde software with no Mac version.
You can run Windows alongside macOS in either one of two ways. You can do it with a virtualisation app like Parallels Desktop or Vmware Fusion.
On the other hand, you can partition your hard drive and install Windows on a designated section. The Windows OS will run on your hardware using the Boot Camp Assistant in your Utilities folder.
Safety Tips:
Most of us take mobile device safety for granted, which we shouldn’t. Our mobile devices, including our Macs, might be our daily companions, but they can be dangerous if we don’t handle them properly. Here are some tips on how to safely use your Mac.
- How to properly use a Mac: An Apple Mac is a delicate, high-tech device sensitive to its environment and working conditions. Prevent moisture from getting into your Mac through openings in the computer. Don’t use your Mac in a damp area. When using a high graphic application, it is a good idea to keep it charging. Do not run down your battery all the time.
- How to clean your Mac: A clean device is one way to keep you and your computer safe. It would help if you washed your devices regularly, at least once a week. It is common knowledge that your mobile devices can carry infectious microorganisms and pass them down to you as you use them if they are not adequately cleaned from time to time. However, it is essential to know the best way to clean your devices to prevent damages. Do not spray water, chemicals, or any liquid on your Mac. Also, do not clean your Mac screen with wet clothing to avoid damaging the LCD; instead, use a small brush to clean dust particles off your screen. Use a slightly damp cloth to clean the exterior of your Mac.
Conclusion:
It is easy to get overwhelmed by the number of things you have to learn about Macs and macOS, especially if you are a longtime PC user. You must read the manual that comes with your device to fully understand its capabilities and the best ways to handle it.
The tips outlined in this article are designed to aid your Mac experience. Looking through them will help you handle and operate your computer more effectively. Applying these tips will make your work more fun, catching up on your favourite movies and favourite podcasts a breeze, and your tech adventure a memorable one.
The Mac experience is a beautiful one. Macs are unlike any devices you can think of, and when used correctly, they can take your productivity and satisfaction to new levels.
References:
- https://discussions.apple.com/docs/DOC-6341
- https://teckers.com/20-useful-mac-tips/
- https://www.macrumors.com/guide/useful-mac-tips/
Written by The Original PC Doctor on 12/2/2022.





















































































