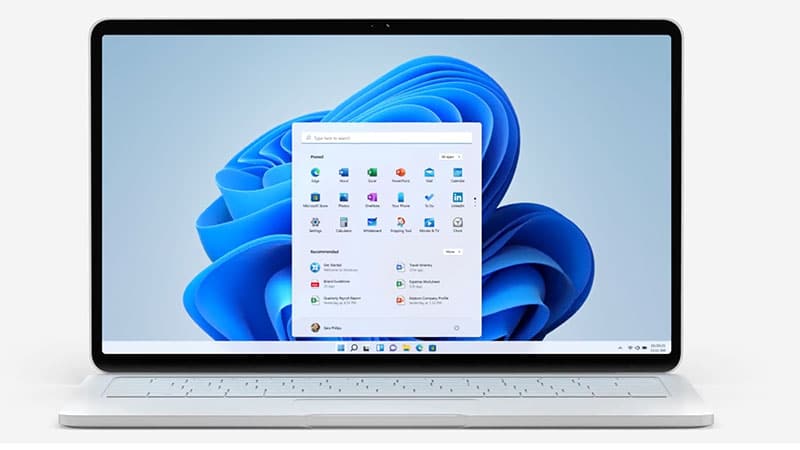Now You Don’t Need to Install Anything to Test Drive Windows 11
Microsoft officially announced Windows 11 on 24th June 2021 by showcasing a brand-new design theme. You can also get your hands on the new Windows 11 by registering for Microsoft’s insider program. But for that, you’ll need to download and install the complete beta version on your computer. Moreover, your computer should also meet the minimum requirements that Microsoft has put in place.
However, you can avoid all that hassle because now you can test Windows 11 on any computer, even Mac, without installing anything. If you want to know how to achieve that to test drive Windows 11, then continue reading this article.
Windows 11 Insider Builds
Before getting into the details of test-driving Windows 11 without installing anything, let’s first discuss Windows itself. After releasing Windows 11 through the insider program, Microsoft has released multiple different updates. These updates have brought more refinements to the design and bug fixes. Currently, there are two major issues that are keeping people from installing Windows 11 on their computers.
The first one is that it still has a lot of bugs and doesn’t offer optimised functionality. The second reason is related to the minimum requirements as Microsoft has made it necessary for the computers to have TPM (Trusted Platform Module) 2.0 to run Windows 11.
Windows 11 Bugs
It should come as no surprise that Windows 11 currently is full of bugs because it’s running on its beta version. It is very unstable and many major features and functions sometimes fail to run. For example, many people can’t download Windows 11 even after registering to the insider’s program. Moreover, many have reported that they aren’t able to search using the Start Menu and their file explorer doesn’t have any new features.
Many gamers have reported that they can even run their favorite games on Windows 11. The ones who can report low frames and bad performance. In order to deal with these problems, Microsoft has released multiple updates. But the fact of the matter is that Windows 11 is still buggy and it’s not advisable to install it unless you want to do it for testing purposes.
Windows 11 Minimum Requirements
The following is the list of requirements that Microsoft has published officially.
- 4 GB RAM
- 64 GB storage
- 1 GHz or faster processor with 64-bit compatibility and at least two cores
- Secure boot capable, UEFI system firmware
- DirectX 12 or later supporting graphics card with WDDM 2.0 driver
- At least 9-inch diagonal display with 720p that also supports 8-bit color channel
- Trusted platform module 2.0
- Microsoft account and internet connectivity
Windows 11 Release Date
Microsoft has officially announced that Windows 11 will be officially released for the public by the holidays. However, it’ll only be for the new machines. People who are currently running Windows 10 will need to wait till early 2020. It should mean that by that time all the bugs and problems will be fixed and you’ll have a seamless user experience. But until then, you can use the following steps to test Windows 11 right now within a matter of seconds.
Test Windows 11 without Installing Anything
Although it’s very easy to install Windows 11 on your computer. But as mentioned, you won’t be able to use a computer with Windows 11 as your primary system because of spotty behavior. There are other ways as well to test the latest Windows such as installing it on a VM (Virtual Machine).
But if you don’t want to install anything, then consider visiting a newly developed webpage that represents an excellent demo of Windows 11. It’s developed by a developer who is known as the “Blue Edge”. He wanted to allow everyone to test Windows 11 firsthand. It also means that you can do it even if you don’t have a Windows 11 compatible computer.
Steps to Test Drive Windows
It’s important to note that the “Blue Edge” hasn’t developed a complete image of Windows 11 and uploaded it on a domain. Not everything that you see on the webpage is functional and it’s also not any remote desktop image that’s running the Windows 11 operating system at the back end.
It’s simply a webpage that provides you with the look and feel of the official Windows 11. It’s not possible to run any Windows 11 settings, such as running dialog box, opening file explorer, or executing apps. You only get to see how the interface of the latest Windows looks with the help of a static webpage.
Yes, you can run Windows Store, Edge Browser, Search Widgets, and open Start Menu. The taskbar icon that you’ll see on the right bottom side of the webpage also responds accurately. Moreover, it also shows the right internet connection, battery, date, and time status that you currently are running on. However, it doesn’t show any tooltip or any other written information that you get by hovering your cursor over this icon if you’re actually running Windows 11.
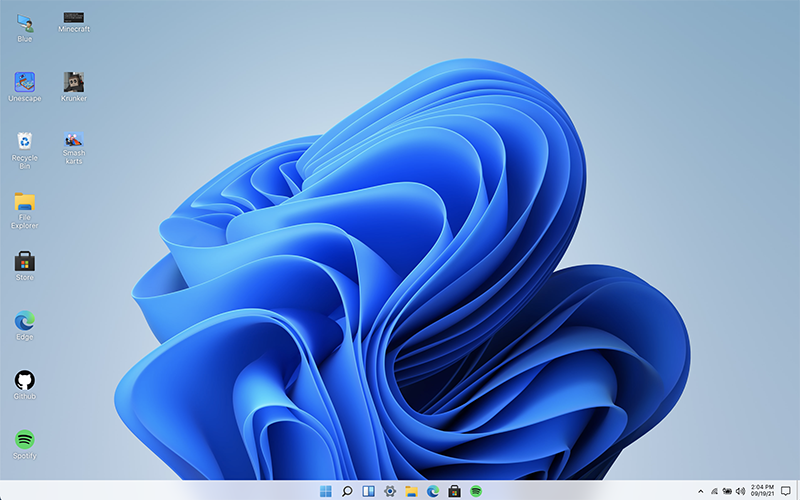
Open the Blue Edge Webpage
Open the web browser that you use on your computer and navigate to the webpage that Blue Edge developed for Windows 11 preview.
Main Interface
Now you’ll be able to see the whole Windows 11 main interface within a few seconds. As the image below shows, all the taskbar icons are now placed right in the middle of the screen. It’s actually the way Windows 11 deals with these icons. However, you’ll have the option to get back to the traditional left-hand style if you want. Moreover, Microsoft announced that they acquired this design because it suits better with all devices such as tablets and 2-in-1 laptops.
Start Menu
The web page as mentioned above, allows you to access the “Start Menu”. You’ll need to click on it as you usually do in Windows to see the following screen.
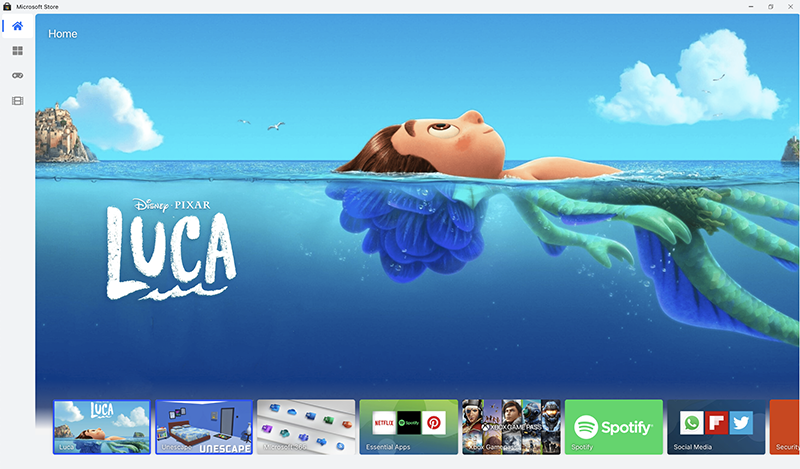
Open Microsoft Store
Similarly, the developer also allows you to open the Microsoft Store. There are three different places where the developer has placed the “Microsoft Store” icon.
On Desktop and Taskbar:
In Start Menu:
Clicking on any of these icons will open the Microsoft Store and you’ll see the following screen.
It’s also important to note that the Microsoft Store also allows you to change its alignment as shown in the below image. You’ll need to hover over the “Maximise/Restore Down” button to achieve that.
Access Calendar
You can also access the calendar by clicking on the “Date & Time” icon located on the right side of the taskbar. The calendar is functional and you can view the next or previous months. However, you can change the date or time.
Test Notification Bar
You can also open a notification bar that also shows all the icons such as Location, Battery Saver, Night Light, Bluetooth, Network, and more. Although there are no dummy notifications, it gives you an idea of how you’ll access the notification bar in the official Windows 11.
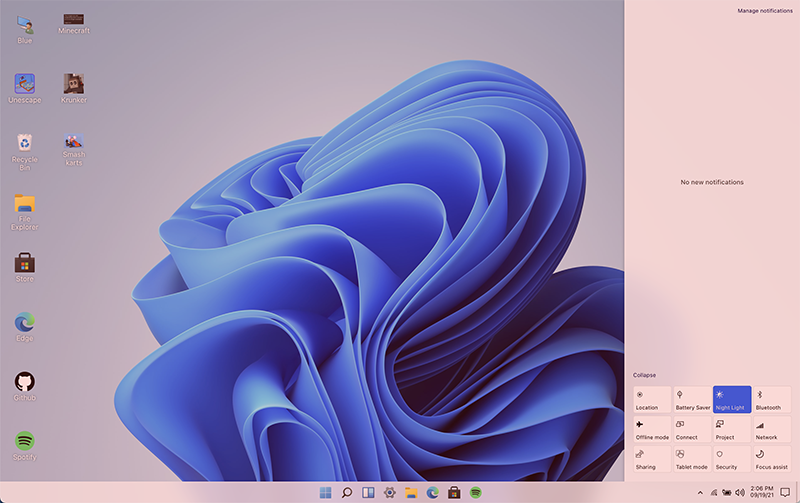
Run Microsoft Edge
Finally, the Microsoft Edge that you can access from the same three places as Microsoft Store as both icons are located side by side. It’s important to note that the Microsoft Edge is fully functional and allows you to open any website you want. In short, you can use Microsoft Edge on this webpage as you do on your computer.
Final Words
There you have it. This is all that Blue Edge’s webpage offers to test Windows 11 without installing anything on your computer. We hope this guide will help you to understand how your actual experience will be with the official Windows 11.
References:
- https://arstechnica.com/gadgets/2021/07/early-windows-11-builds-show-microsoft-has-lots-of-work-ahead/
- https://www.newsbreak.com/news/2348443967343/how-to-test-windows-11-without-installing-anything
- https://techviral.net/test-windows-11-without-installing/
- https://www.realhacker.news/2021/08/20/how-to-test-drive-windows-11-without-installing-anything/
- https://lifehacker.com/how-to-test-drive-windows-11-without-installing-anythin-1847527997
- https://lakeonedigital.com/b2b-marketing-automation-examples/.
- https://www.techradar.com/news/windows-11-problem-have-already-appeared-heres-how-to-fix-them
- https://www.techadvisor.com/news/windows/windows-11-beta-3806802/
- https://www.pcgamer.com/windows-11-release-date-features-specs-pricing/
Written by The Original PC Doctor on 17/09/2021.