Microsoft Launches Offline Access to Office 365
Microsoft Office 365 adds “Extended Offline Access” that will allow the users to keep using all the Office apps even without internet access. This feature will especially help the staff of organisations to keep working across the globe who spend months offline. Moreover, Microsoft has introduced another feature for the shared devices.
The Problem
Generally, all the apps of Microsoft Office 365 require people to connect to the internet in order to stay signed in at least once every 30 days. It also allows the users to download all the latest updates of the software. If a user fails to connect to the internet for more than 30 days, the “Reduced Functionality Mode” of all the apps turns on. That’s because Microsoft generated a new token within this time frame for the licensing of the device.
It’s not a big problem for most organisations, but some industries work in the field in remote areas. The workers in such a location don’t always have internet connectivity, and their apps go out of function.
The Solution: Extended Offline Access Feature
Microsoft has just launched the “Extended Offline Access” feature for Scientists, engineers, technicians, and other people to work in remote areas seamlessly without internet connectivity for a longer period of time. Microsoft announced that we are completely aware of the industries and organisations involved in scientific research, agriculture, manufacturing, oil, and gas with staff working in remote environments.
Either they have limited or no internet access in such areas, and that’s why the tech giant has launched an exception only for such organisations. This feature will allow the users to utilise the complete functionality of Microsoft apps for up to 180 days without internet connectivity.
Who will Be Eligible for this New Feature?
It’s important to note here that the old “30 days sign-in” rule is not removed. In fact, it’s an additional feature that will work as an exception and will remain activated for the remote workers to stay productive all the time. Moreover, all the organisations won’t be able to use this extended offline access. According to Microsoft, in order to make sure if you’re eligible for this functionality and whether it’s the right solution for you or not, you’ll need to contact your Microsoft account administrator.
The IT administrators will be able to enable this functionality through the group policy when the Microsoft 365 apps are installed on any device. Microsoft is also enabling device-based subscriptions only for the organisations where the shared devices are more commonly used, such as hospitals, retail, and healthcare sectors. For that matter, the staff members don’t need to have their personal identity for Azure Active Directory because Microsoft will assign the license to the devices. Workers will be able to use all the Microsoft 365 apps such as Word, Publisher, PowerPoint, Outlook, OneNote, Excel by signing in to their account on their devices as many times as they want.
In order to achieve this, an organisation will need to buy the required number of licenses for Microsoft 365 in order to assign licenses to all of the existing devices in the admin centre of Microsoft 365.
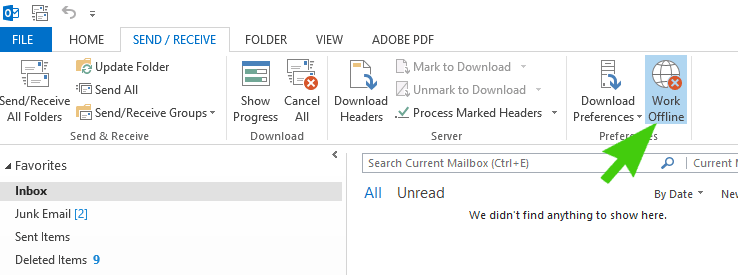
Enabling and Disabling Extended Offline Access Feature
Any user who is not able to enable this feature using group policy, s/he can update the registry from the computer. The process of enabling is as followed:
- Click on “Start Menu” and write “RegEdit,” and hit enter that will open a new window.
- On the left-side panel navigate to “HKEY_LOCAL_MacHINE>SOFTWARE>Policies>Microsoft>Office>16.0>Common>Licensing”. After clicking on Licensing, you’ll see “ExtendedOfflineSubscription” on the right-side panel.
- Double click it, and a new (small) window will open. All you need to do here is to change the dword value to “00000001”.
ExtendedOfflineSubscription”=dword:00000001
- Now you will need to repeat the process for the following directory:
“HKEY_LOCAL_MacHINE>SOFTWARE>WOW6432Node >Policies>Microsoft>Office>16.0>Common>Licensing”
- In order to disable the feature, you’ll need to change the dword value back to “00000000” for both of the directories as:
“ExtendedOfflineSubscription”=dword:00000000
References:
- https://www.zdnet.com/article/microsoft-365-adds-new-feature-so-remote-staff-with-no-internet-dont-lose-access-to-apps/
- https://docs.microsoft.com/en-us/deployoffice/overview-extended-offline-access
- https://docs.microsoft.com/en-us/deployoffice/overview-licensing-activation-microsoft-365-apps
Written by The Original PC Doctor on 19/3/2021.






















































































