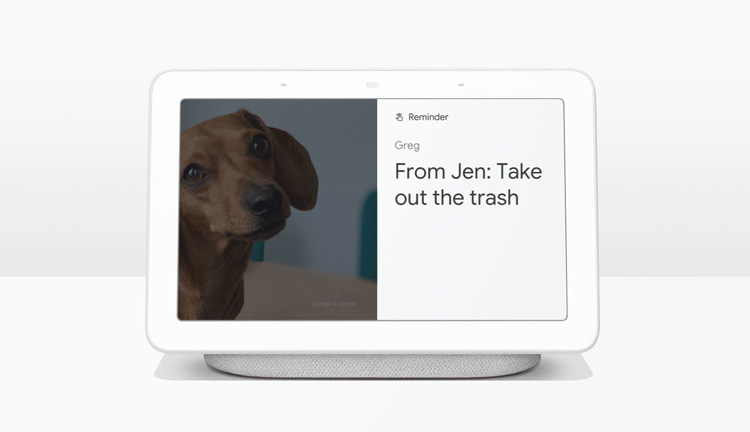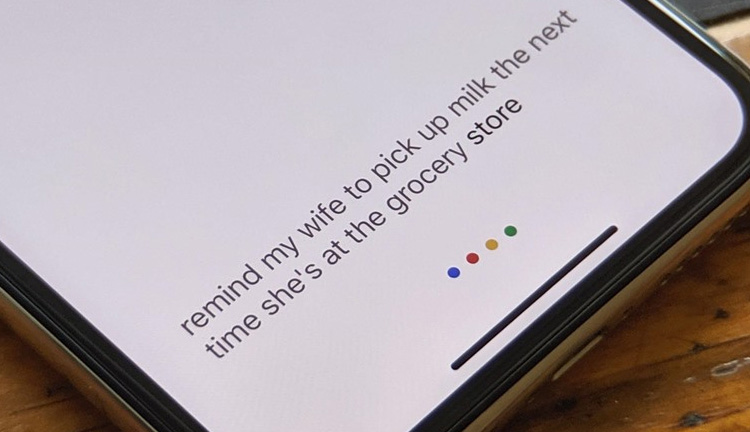How to Set and Manage Google Reminders via the Assistant in 5 Easy Steps
We tend to forget things daily. Maybe it’s a birthday, or you forgot a meeting. Either way, Google Home reminder can help you to remember. Setting up reminders via Google Home is easy and useful. Furthermore, it gives you a digital back-up of your activity list, regardless of the device you have- speaker or display.
With the help of Google Assistant, you can create reminders depending on the time, location, or specific family member or friend.
Even though Google Home can help you remember things, it depends on a voice assistant, which lives in your smartphone; this makes things difficult.
This article provides you with all the information you need so you can set and manage your Google Home reminder through Google Assistant.
Keep reading to learn more….
Setting Reminders on Google Home
Although you might find it easier to set reminders via Google home, there are a few barriers you must overcome to set up your reminders. First, ensure that your account is linked to your Google Home device, and you’ve turned on the Personal Results option on your account.
Also, if you plan to share your Google Home gadget with another individual in your home, you must set up a Voice Match and use it for your account. This will ensure that your reminders won’t get obstructed by the other user’s activity list. Furthermore, it will prevent other users from accessing your reminders.
Turning On Personal Results
- Go to your Android or iOS device and hit the Google Home application, then click the Home option.
- Next, choose the gadget you desire to set reminders on.
- Click setting on the top-right.
- Navigate down to the Person Results option and ensure the switch is toggled on.
Setting Up Voice Match
- Go to your Android or iOS device and tap the Google Home application, then click the Home option. Next, choose the device you desire to set reminders on.
- Next, choose the gadget you desire to set reminders on.
- Click setting on the top left or right corner.
- Navigate to Voice Match. If you’ve already set up Voice Match, you’ll see the option “Remove Voice Match.”
- If not, click Voice Match, click Add, and go along with the on-screen instruction, so your device acknowledges your voice and links it with your Account, meaning that when you talk to your Google Home gadget, it will acknowledge your voice and link it with the Google account.
- If other Google users are linked with the device, they must also enable Voice Match on their account for them to gain access to their reminders.
Setting Reminders
- Once you’ve completed the above steps, you’re ready to go. You can now set up a reminder on the Google Home gadget.
- You can achieve this via your Google Home app or speaker. But remember, reminders are only set based on location and time.
Time- Based Reminders
Here’s a list of Google Reminders base on time:
- “Notify me to call Mum tomorrow at 5 pm.”
- “Notify me to visit John next Tuesday at 4 pm.”
- “Notify me to pay the bills tomorrow at 6 pm.”
From these examples, you can see we’ve inserted the reminder, the time, and the day. Be keen on your wording. If your Google Home device doesn’t understand how you’ve specified your time or date, reword your voice command. But ensure you’re specific.
Setting Recurring Reminders
Also, you can use reminders in a useful way by setting them up as recurring reminders. This is great for those activities or things you need to remember every day because you seem to always forget. Check the example below:
- “Notify me to do my laundry every Sunday at noon.”
- “Notify me to bathe every day at 7 am.”
- “Notify me to hit the gym every day at 4.30 pm.”
Location-based Reminders
Location-based reminders help you remember the thing you need to do at certain locations. They apply for a business address, Starbucks, library, and work or home address. If you have labelled a certain location on your Google Maps, mention it in your reminders.
So how does the Google Home gadget remind you something when you’re not at home? Well, here is where the Google Assistance app comes in. Your Google Home device will prompt you or send a reminder through the Assistant app through your smartphone.
Example of location- centred reminders include:
- “Hey Google, notify me to pick my brother from school after work,”
- “Hey Google, notify me to pick the Harry Potter book the library.”
- “Hey Google, notify me to buy some eggs at the grocery store.”
User-specific Reminders
An assigned reminder is a feature that lets people share user-to-user reminders via Google Home device. But you just don’t send the reminders to anyone. They only work for the people part of your Google family group or a person whose Google account is associated with the Google Home smart speaker or display and has matched his/her voice to the gadget.
Getting a Reminder
Once you’ve received the reminder, your Google Home gadget will light up, and your Google assistant will notify you that you have a reminder.
If you’re using the smart speaker, a white light will remain on the device for approximately 10 minutes. On smart displays, a card will stay till you can acknowledge it.
The same thing will happen if you created a reminder from your smartphone, except for location-based reminders.
Step: Manage Reminders
Sometimes the reminders might work, and other times it might not. So it’s always good to check on them. Delete others, reword other and even turn on or off the notifications for reminders.
If you want to check your reminders, say, “Hey Google, show me my reminders.”
If you want to cancel your reminders, say “Ok Google, delete my reminder to(action).”
If you want to on or off the notification….
- Head to Account
- Then head to settings
- In setting, click more settings
- Next tap Assistant> Assistant devices
- Select you the device you want to change
- Turn off or on Home and Notifications
Conclusion
We’ve come to the end of our article. Let this article act as your guide as you embark on a journey of making your everyday task hassle-free via Google Home reminders.
References
- https://www.the-ambient.com/how-to/set-manage-use-google-home-reminders-1815
- https://support.google.com/googlenest/answer/7387866?co=GENIE.Platform%3DAndroid&hl=en
- https://www.lifewire.com/how-to-use-google-home-reminders-4590001
- https://www.cnet.com/how-to/how-to-create-reminders-on-google-home/
- https://lifehacker.com/the-best-ways-to-use-google-assistant-s-reminders-1838294120
- https://www.wired.com/story/google-assistant-assignable-reminders/
Written by The Original PC Doctor on 23/10/2020.