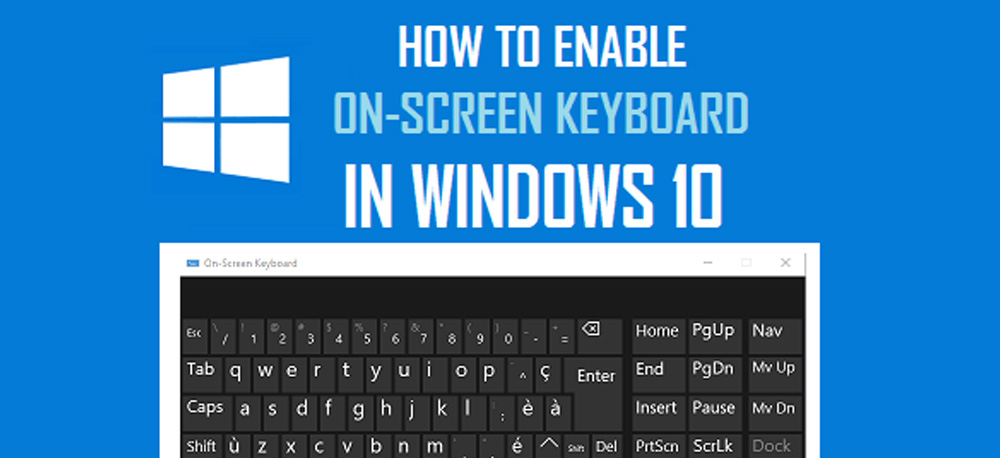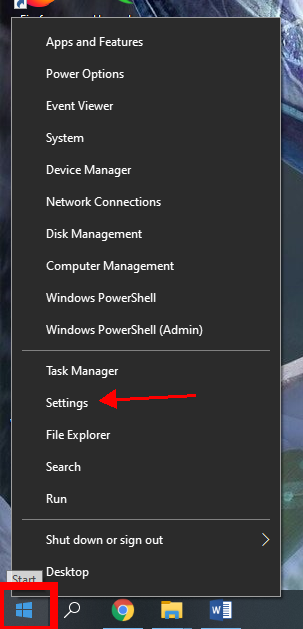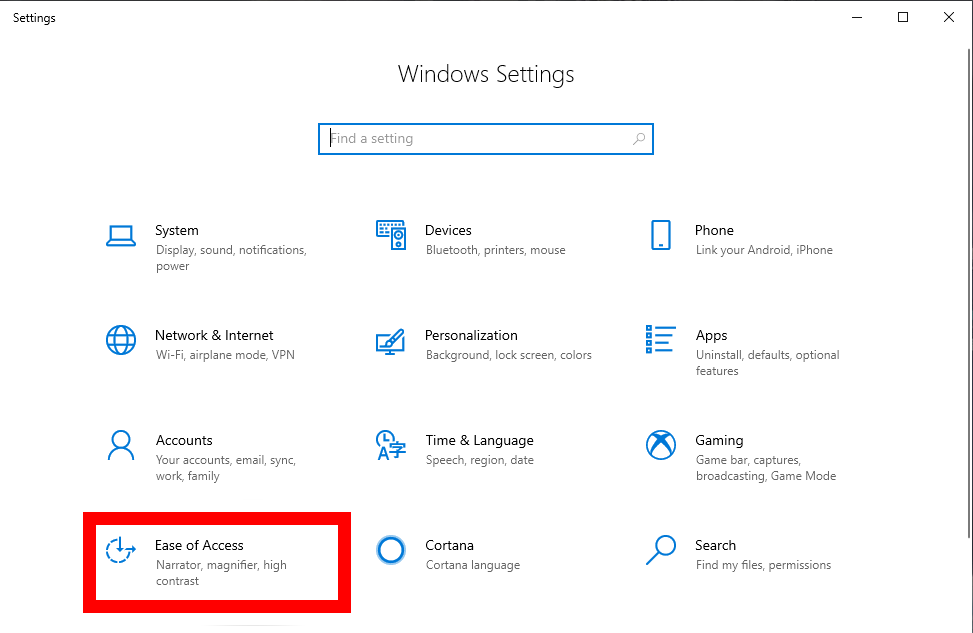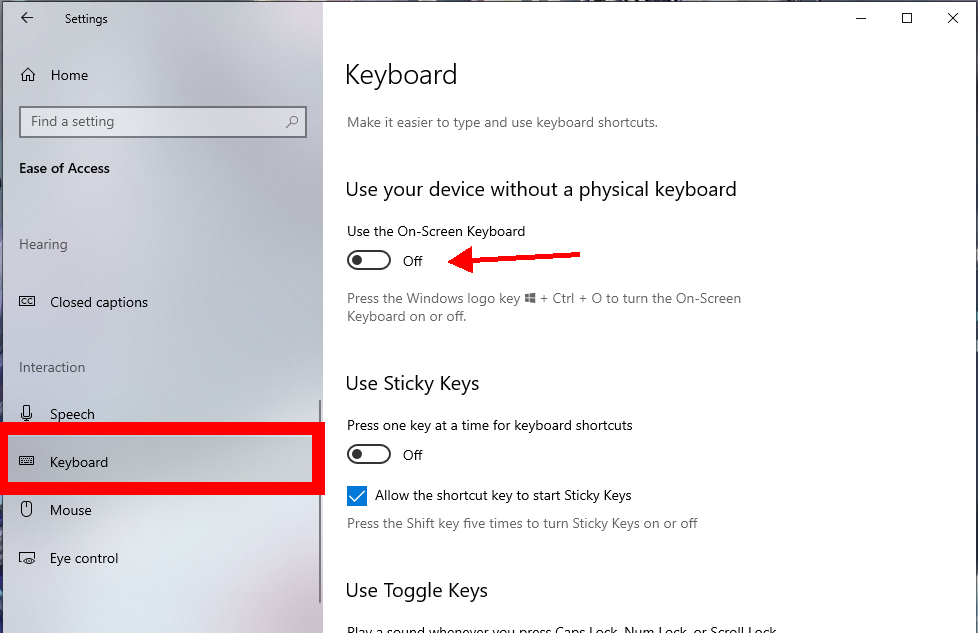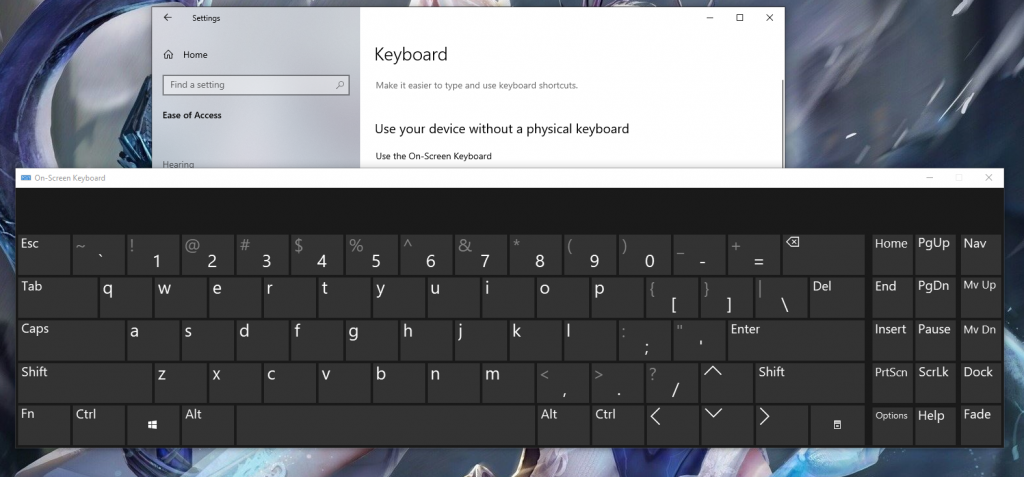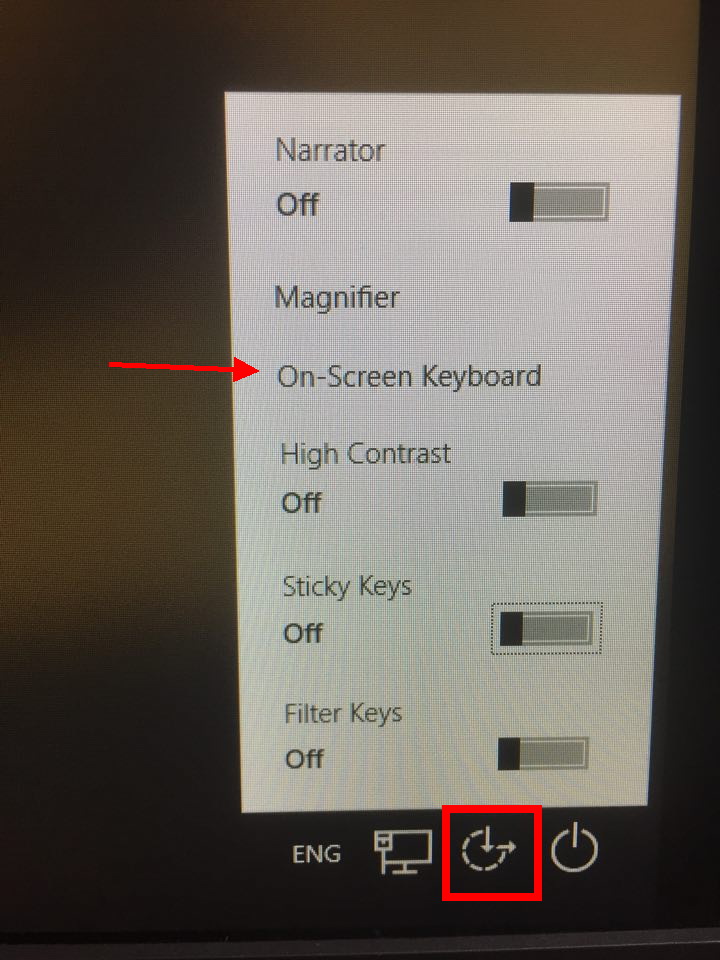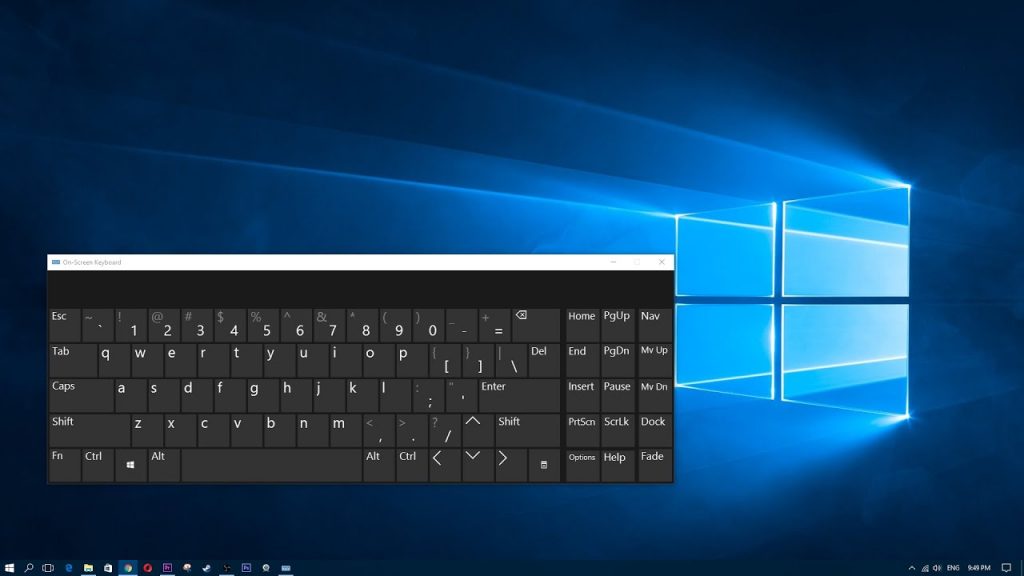How to Enable On-Screen Keyboard in Windows 10
Is your keyboard faulty, broken or missing keys? If you need an emergency keyboard we have the solution for you! We suggest you enable the free on-screen keyboard on your computer built into Windows 10. If you have no clue how to do it, don’t worry. That’s exactly why we made this guide for you.
The on-screen keyboard is a very useful tool you can use on your computer. If your keyboard has stopped working for some reason, or some of the buttons are broken, you can use this one. It will show up on your screen and it is very easy to work with.
To enable it, just follow these simple steps. You will access this feature in seconds. So, without further ado, let’s get right to it. Here is how you can enable the on-screen keyboard on Windows 10. Let’s begin.
Step 1
The first thing you should do is go to the Windows icon on the bottom-left corner of the screen. Right-click it to open this menu. Here, click on “Settings”. It is right above “File Explorer” and “Run”.
Step 2
This will bring up the “Windows Settings”. Look for “Ease of Access”. It has a click-like icon with arrows pointing right and down. Open it.
Step 3
Choose “Keyboard” from the left side of the menu. On the right side of the menu, you will get the settings you are looking for. To enable the on-screen keyboard, just click the button under it. Toggle the button on.
Step 4
This is how the on-screen keyboard looks like. You can move it wherever you like. You can also toggle some other options in the keyboard settings menu. Like, for example, the sound it makes, the keys, you can set shortcuts, and more. If you want to disable it, click on the same button you used for enabling it.
Step 5
Now, let’s say your keyboard is dead. And you can’t type in your username and password on the log-in screen. You are stuck. Don’t worry, you can enable an on-screen keyboard here as well. To do it, click on the same icon for “Ease of Access”.
The one that looks like a clock with two arrows. One pointing right and the other one down. This will bring up a menu. From here, click “On-Screen Keyboard”. It is right under “Magnifier”. The keyboard will pop up. Feel free to use it to type in your username and password. This is one of those incredibly handy features you probably didn’t know existed.
That’s it! Now you know how to enable the on-screen keyboard in Windows 10 and that’s what it should look like in the image below.
Conclusion
The on-screen keyboard is one of those features that could get you out of a sticky situation. If your keyboard is broken or yuou lost the “a” key, and you have to finish up something quickly, this keyboard can help and It is very easy to use.
To access it, you need to know where to look. Now that you know how to enable and disable it, go ahead and give it a try. Let us know if you found this guide helpful in the comment section below.
Written by The Original PC Doctor on 24/10/2019.