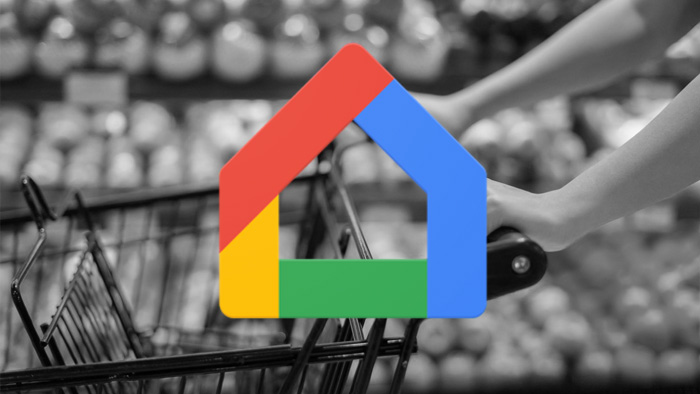6 Simple Steps to Create and Share a Shopping List on Google Home
Google Home makes lots of tasks hassle-free, shopping being one of them. Once you’ve linked your shopping list to your Google Home, you won’t forget to purchase bread or fresh milk next time you’re in the supermarket.
In this brief guide, we will learn how to create and share a shopping list on Google Home.
Personalise your shopping list
Before you can create your list on your Google home, you need to personalization it. This allows you to add or manage your shopping list effectively. The instructions below will help your personalization your shopping list:
- Go to your device and open your Google Home Application.
- Navigate to the menu at the top left or right corner of your screen and click the “Account.”
- Check if the account linked to your Google Home device is the right one. If not, click “Add another” or “another account” to add a new account.
- Head back to your home screen and click your device.
- At the top left or right of your screen, click your device.
- Navigate to “More” and toggle on the “Personal results” option.
Set It For Multiple Users
If you want your mates to have access to your list. Create a link through the same Google Home. Then link their voice and Google Account to the Google home display or speaker. Here’s a list of steps of how you can achieve that:
- Head to your device and open your Google Home Application.
- At the top left or right corner of the Google Home app interface, click your account.
- Now confirm that the Google account linked to your Google Home device is the right one.
- Next, click Assistant Settings, then Assistant Voice Match, and finally, “Add a device.”
- Ensure that any gadget you wish to link to your voice is verified.
- Once you’ve done that, click “Continue,” then the “I agree “option.
- Follow the steps provided by your Google home app.
- If you desire to hear personal information, you need toggle on the “Personal results” option. Then click “I agree” to set up the Voice Match.
- You can now invite your family members to set up Voice Match for customized results. Hit “Invite,” select your communication method, then send the invite.
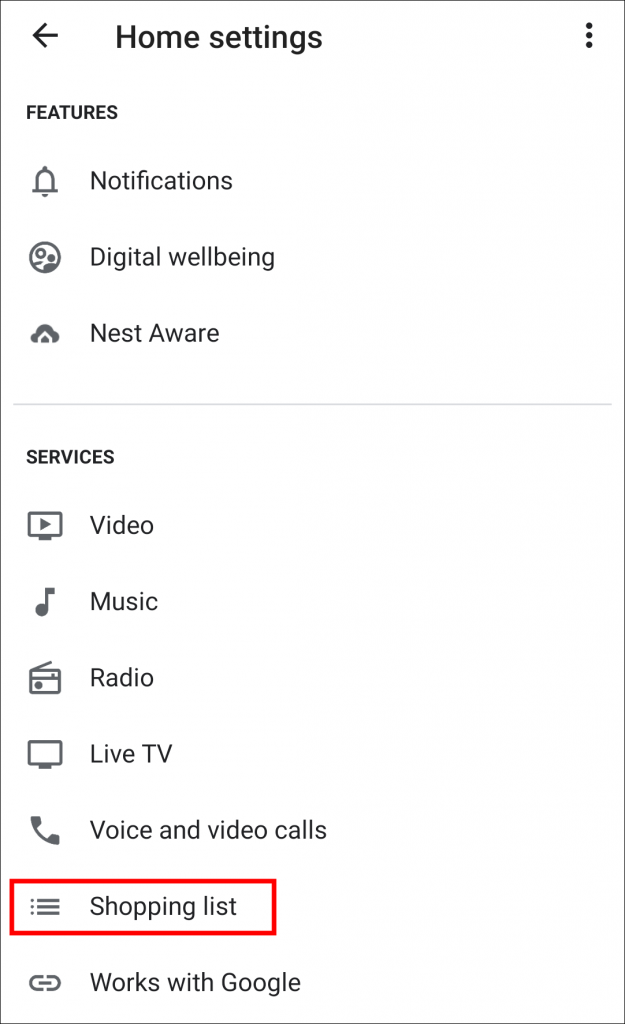
Google Home – Shopping List setting
Creating a Shopping List on Google Home
A shopping list is usually automatically created once you use voice commands. Nevertheless, you can create your shopping list manually via the steps below:
- Go to your device and click the Google Home Application
- Navigate to the top left or right corner of your screen and click your account
- Next, confirm that the Google Account displayed is linked to your Google Home device. If you want to change accounts, click “Add another.”
- Now return to your phone’s home screen and click on settings.
- Navigate to “services” and click “Notes and Lists.” Note: If prompt, select an app to open your list.
- Click the down arrow near “My shopping list,” then tap Create New List.
- Enter your new list name. Although it’s optional, you can check the box to make your list a primary list.
- Finally, click “Create.”
Share your shopping list
One of the amazing things about creating and managing a shopping list via Google Home is that you can share it with anyone. Everyone can manage it via their Google Home app on their phone. They can add, remove, or leave the list. To share a shopping list on Goggle Home, follow the steps below:
- Open the Google Home app on your smartphone
- Head to the top left or right corner of the interface and click your account.
- Confirm that the Google account linked to your Google Home is yours. If not, click Add another or another account to change accounts.
- Now head back to your home screen and click settings.
- Navigate down to “Services” and click “Notes and Lists.”
- Now click the menu besides “My Shopping List” to assess your lists.
- Select the list you wish to share, then click the “Share” button.
- Enter the name or email of the person you wish to share your shopping list with. You can also navigate through your contact list and select the person. The individual you add will emerge in the “List Members.”
- Click “Save.”
- The individuals will receive an email that allows them to consent to be part of the shared shopping list.
- If the invited people agree to be part of the shared shopping list, they can make decisions whether to make the shared list a primary list so they can view and manage it.
Check out who’s on the shared list.
To check out who’s on your shared list, follow steps 1 to 6 steps above, then.
- Head to “Shared with” you can check out the list of an individual you’ve shared your shopping list with.
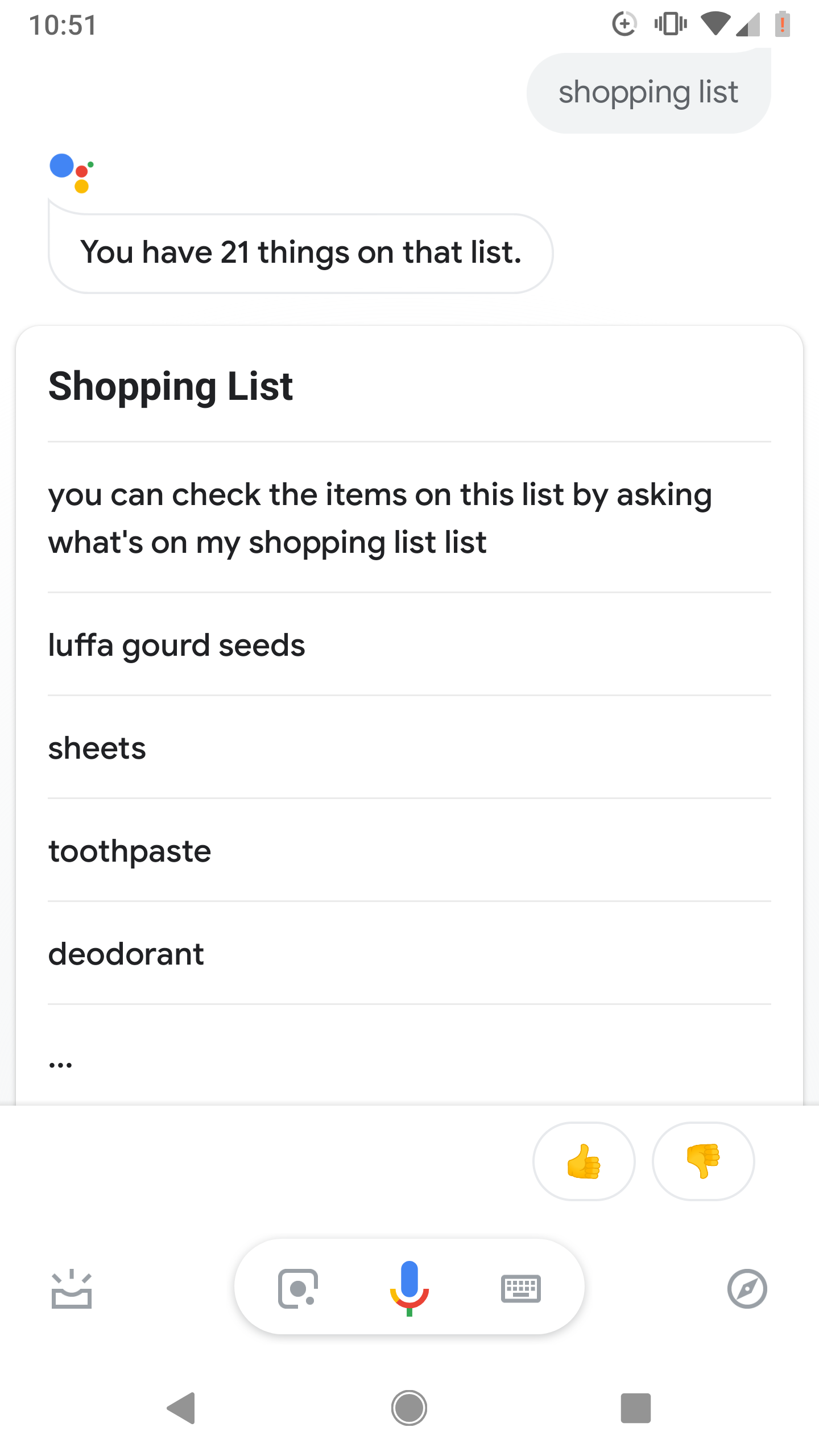
Google Home – Shopping List
Remove individuals from the shared list.
Follow steps 1 to 6 of how to share my shopping list then.
- Click the shared list, then the “Share” button.
- Next, click the X near the individual you intend to remove from your shared shopping list. You’ll receive a confirmation message that they’ve been removed.
There you have it, folks. Now we hope that you can create and share your shopping list with your friends stress-free. Thank you for your time.
References
- https://9to5google.com/2019/12/12/google-assistant-keep-shopping-list/
- https://www.makeuseof.com/tag/create-shopping-list-google-assistant/
- https://support.google.com/googlenest/answer/7029190?co=GENIE.Platform%3DAndroid&hl=en
- https://www.tomsguide.com/us/google-home-shopping-list,review-4420.html
- https://www.familyhandyman.com/article/google-home-shopping-list/
Written by The Original PC Doctor on 2/10/2020.