20 Tips of Using Google Search Efficiently
Do you have any idea how many people use Google search each day? It’s astonishing over 3.3 billion! But even though so many people use it, Google search isn’t always the easiest thing to master. Are you using Google Search the best way? Do you ever find yourself hopping around on Google attempting to both navigate through different websites and search for the right information?
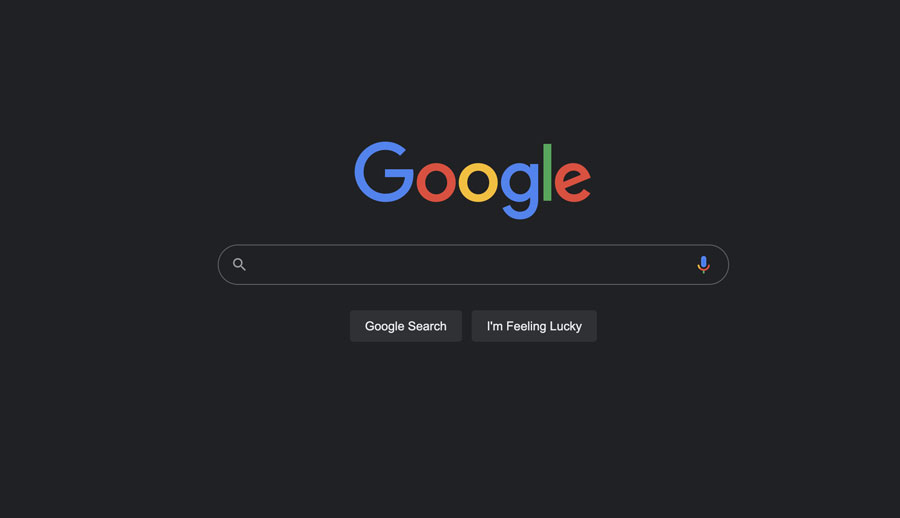
It is a common frustration for many people who use the search engine to find information on specific topics. Google’s search algorithm can be complicated and sometimes requires users to know how to form their queries in the right way to get accurate results.
In recent years, Google has changed its policies. It is the reason many people were looking for a new favourite search engine. However, it is worth noting that this new policy was good for users and not just for advertisers. It’s hard to find the information you need if you don’t know how to use Google wisely.
Luckily, we’ve come up with some of our favourite tips that take some of the guesswork out of using Google Search. We’ve collected a list of tips that can help you navigate Google Search more efficiently without making you frustrated with the results. If you’re looking to get more out of using Google Search, here are 20 tips for you to improve your search efficiency.
#1 Using the Tabs
The tabs along the top of any Google search are there for a reason. They’re not merely there for decoration!
After all, if they were, every search on Google would have the same results.
With the tabs at your disposal, you can conduct searches for specific things. (Notice I said “conduct” there—searching via Google is a two-step process: first conducting a search and then reviewing the results.) You will see Web, Image, News, and More options on the left side of the screen. Click News and Video for some great options.
#2 Use Multiple Queries for More Results
Adding a few extra queries to your search can easily yield more results than a single one. Consider this: if you were looking for information on “spaghetti,” a single query would return the same result as “spaghetti recipe” or “recipe for spaghetti,” but the latter query would result in a much longer list. It means that if you executed a single search, you would get the same results as searching for a “spaghetti recipe.”
However, if you added two or more queries to your search, each one would bring about a page of results. It means that, in theory, you could bring up ten pages of results for the same “spaghetti” search.
#3 Using Descriptive Words
When searching, try adding descriptive words to clarify your results. For example, if you’re looking for information on a type of computer program, adding words like “good” or “review” can narrow things down. You don’t want to use too many descriptors, though—if you fill the query with tons of them, the search results will be too limited.
A good rule of thumb is to add about three descriptive words. If you’re not sure, add a few less or a few more, and then see what happens.
#4 Separate Your Different Searches With Commas
When conducting searches by attributes, like programming or video games, it’s best to use commas to separate the different types of results. It is because it helps ensure that you’ll get specific results for your search. All three of these programs are computer programs (for most people), but they’re not all the same thing (for most people).
#5 Shorten Your Search Terms
There’s no need to make your searches unnecessarily long. By shortening them into single words, you can conduct more productive searches. For example, if you were looking for information on “Minecraft,” you could simply type “Minecraft” instead of “Minecraft wiki” (a common mistake). It will shorten your time spent searching and ensure you get the information you want a little more quickly.
#6 Use Quotes to Find Exact Phrases
When you need to search for an exact phrase, be sure to use double-quotes. It will ensure that you get the information you want and nothing else. Remember when I said earlier that extra queries could yield more results? Using quotes ensures that no results will come up from different words found within your query.
#7 Use Exact Phrases
If you want to search for information on a specific thing, be sure to use the exact phrase. It is extremely important and will ensure that you get the specific result you’re looking for. For example, if you wanted to find out how many times the word “butterfly” was used in a movie, instead of searching for “use butterfly in a movie,” you should search for “use ‘butterfly’ in a movie.
The single quote means that “butterfly” is a string literal, meaning it’s being used exactly as it is. If you were to search for a word like that, you would be surprised by how often it shows up in movies!
#8 Get Rid of Excess Words
If you’re using quotes to search for an exact phrase, don’t add more words into the query. That’s just adding extra time to your search and lessening the effectiveness of Google.
#9 Use Quotes for Dates
If you want to find a specific date, it’s best to use quotes. For example, if you were looking for the date of someone’s birthday, search for “Taylor Swift birthday.” It ensures that your search will retrieve exactly what you’re looking for. Don’t forget the comma at the end!
#10 Use Brackets to Specify or Exclude Terms in Your Search
Brackets are another useful tool in your Google querying arsenal. Brackets are used when you want to generally exclude or specify certain results. For example, if you were looking for the “best” place to buy something, you could search for the “best place to buy (car).” Once again, this ensures that only the results in your search are retrieved.
#11 Use Colon When You Need to Search Specific Sites
If you need to search a specific site, use a colon. It is because the search engine will find any exact match for the words after the colon. For example, if I wanted to find information on GameSpot, I would search for “GameSpot: Google results.”
#12 Be Sure to Use the “site:”
If you want to search for a site with multiple pages, be sure to add the “site:” before the URL. It is because of how long the URLs are. Making them shorter by using the “site:” at the beginning will make it easier to search and retrieve results containing individual pages of a site.
#13 Be Sure to Use the “link:”
If you want to search for a particular page on a website, be sure to use the “link:” instead of “go.” Don’t worry; this will make sense after reading this point. If you use “go” in your search, it will only show results that are links to that website. Using “link:” instead, it will return results that are links to that page on a website.
#14 Be Sure to Use the “organisation:”
If you need to find pages on a site that aren’t the homepage, you should use the “organisation:” instead of just “page.” Google uses the site’s URL and doesn’t care about how many sites it has. If you were trying to find information on Netflix, it would be best to search for “Netflix: Google results.”
#15 Use the Asterisk in Your Search to Retrieve Multiple Words
Need to find a specific phrase that people may use in their page titles? Use the * symbol before the words that you want to retrieve. Be sure that the “quotes” are not used when searching for phrases. If you need information on “llamas,” make sure to search for “*llama: Google results.
#16 Use the Double Asterisk in Your Search to Retrieve Multiple Pages With a Common Word
Did you know that if you surround the word with double * symbols, it will show pages that have a common word between them? For example, if I wanted to find information on “cats,” I would search “cat *: Google results.” If you need a list of images of cats, search for “cat **: Google results.
#17 Use the Question Mark in Your Search to Return Results on a Subject
The “?” symbol used in Google is much like Yahoo! Answers, where you need to put complete sentences to describe the page you’re looking for. If you’re looking for information on how to direct a movie, search “directing: Google results” will do the trick.
#18 Use “allintitle:” and “allinurl:”
If you know you’re specifically looking for pages that have a common word that appears in the title or URL, enter “allintitle:” followed by the word, and Google will only show results for pages with that exact word in the title or URL. For example, if I wanted to find all my favourite websites with the words “Google,” “Marketing,” and “Blogging” on the page, I would search “allinurl:blogging, marketing, Google.html.”
#19 Use related: To Find Pages With Exact Phrases
We like related: because you don’t even have to enter the words in the exact order; just put them all together in a phrase, and Google will find all pages that use the phrase as well. For example, I would type “related:Google, marketing” and Google will show me all pages with either “Google” or “marketing” in the page name.
#20 Google Is Not Strict on Conventions of Spelling
Using Google is all about getting the best answers to your questions in the fastest way possible. Because of that, it’s okay if you don’t spell something just the way it’s spelled on a website; sometimes, this will result in more accurate search results.
Conclusion
Search engines are powerful, but they’re also very easy to use. Even if you can’t remember all the rules of syntax, there are plenty of guides and tips available just a click away. Give Google some time to learn about you and your writing style before you try to guess what it’s going to look for in your next query.
If you wish to learn more about how to use Google search properly, click here to read.
References
- https://fortune.com/2020/02/20/google-terms-of-service-eu-scrutiny/
- https://policies.google.com/terms/changes?hl=en-US
- https://kommandotech.com/statistics/google-search-statistics/
- https://www.lifehack.org/articles/technology/20-tips-use-google-search-efficiently.html
- https://zapier.com/blog/advanced-google-search-tricks/
- https://www.pcmag.com/how-to/23-google-search-tips-youll-want-to-learn
Written by The Original PC Doctor on 23/4/2021.





















































































