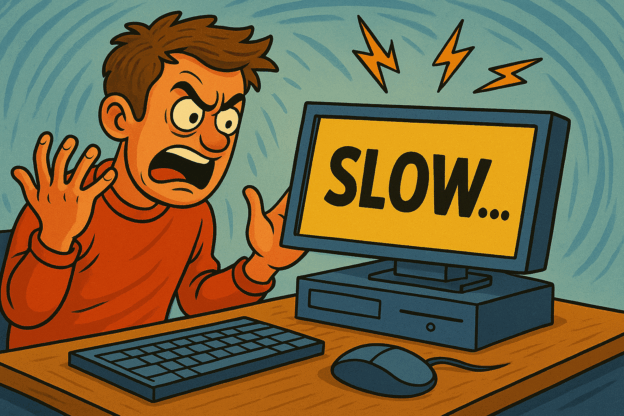Wiping a computer, also known as resetting or formatting, permanently erases all data and settings from the hard drive, returning it to its original factory state. This is a drastic step, so proceed with caution and only after careful consideration. Here’s the process, but remember:
Important points before proceeding:
- Back up crucial data: This is the most important step. Wiping your computer will erase everything, including documents, photos, music, applications, and settings. Ensure you have a complete backup of all your important data on an external hard drive or cloud storage before proceeding.
- Understand the consequences: Once wiped, the data is gone for good. Recovery is extremely difficult, if not impossible.
- Choose the appropriate method: Different methods exist for different operating systems and purposes. Choose the one that suits your needs.
Wiping methods based on operating system:
Windows:
Method 1: Using Settings (For Windows 10 and 11):
- Go to Settings > System > Recovery.
- Click “Reset this PC”.
- Choose “Keep my files” (removes apps and settings, but keeps personal files) or “Remove everything” (wipes everything).
- Follow the on-screen instructions to complete the reset.
Method 2: Using Command Prompt (For advanced users):
Disclaimer: This method requires more technical knowledge and is prone to errors. Proceed only if you’re comfortable with using the command prompt.
- Back up your data.
- Open the Command Prompt as administrator.
- Type diskpart and press Enter.
- Type list disk and press Enter to see a list of connected disks.
- Identify the disk number of the drive you want to wipe (usually Disk 0).
- Type select disk X (replace X with the disk number) and press Enter.
- Type clean all and press Enter. This will permanently erase all data on the selected disk.
- Close the Command Prompt and restart your computer.
Mac:
- Back up your data.
- Restart your Mac while holding down Command (⌘) and R keys simultaneously.
- Release the keys when you see the Apple logo with a progress bar.
- Select “Disk Utility” from the “macOS Utilities” window.
- Choose the disk you want to erase from the sidebar.
- Click the “Erase” button.
- Choose a name for the erased disk and select the format (usually “Mac OS Extended (Journaled)”).
- Click “Erase” to confirm.
- Close Disk Utility and choose “Reinstall macOS” from the “macOS Utilities” window to reinstall the operating system.
Additional notes:
- These are general guidelines. Specific steps might vary slightly depending on the operating system version and other factors.
- Consider professional help if you’re unsure about any part of the process or have valuable data to recover.
- Wiping a computer is a permanent solution. Consider alternative solutions like reinstalling the operating system or repairing specific software issues before resorting to a complete wipe.
Remember, wiping your computer is a serious action. Make sure you understand the implications, have a backup, and choose the appropriate method before proceeding.