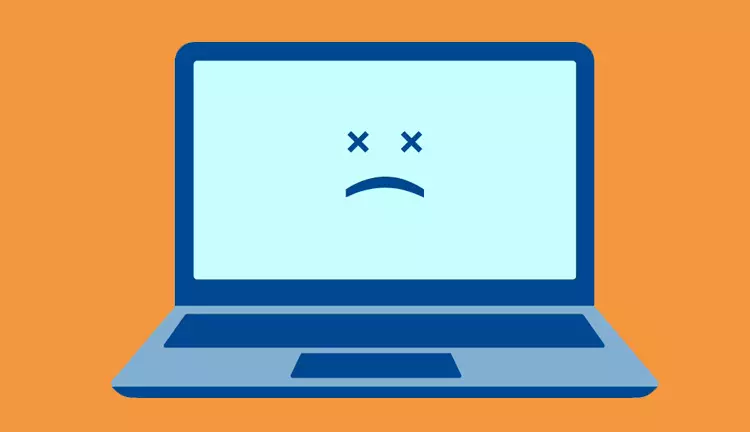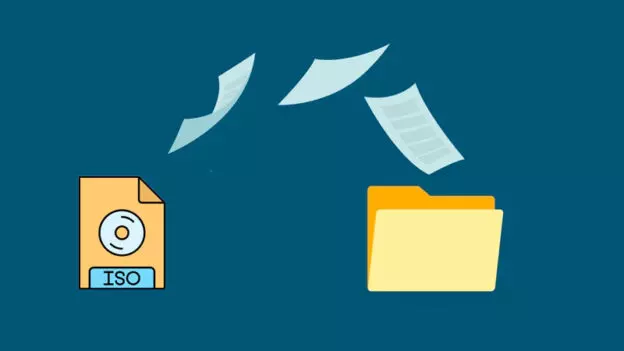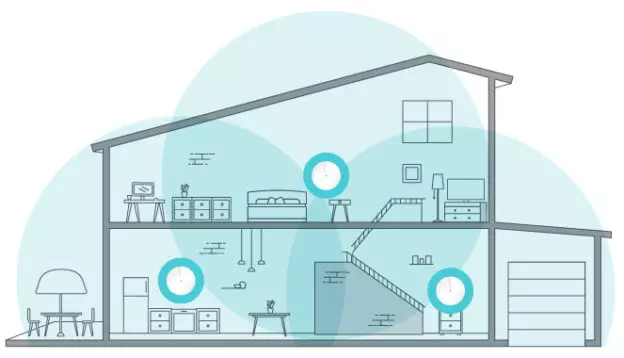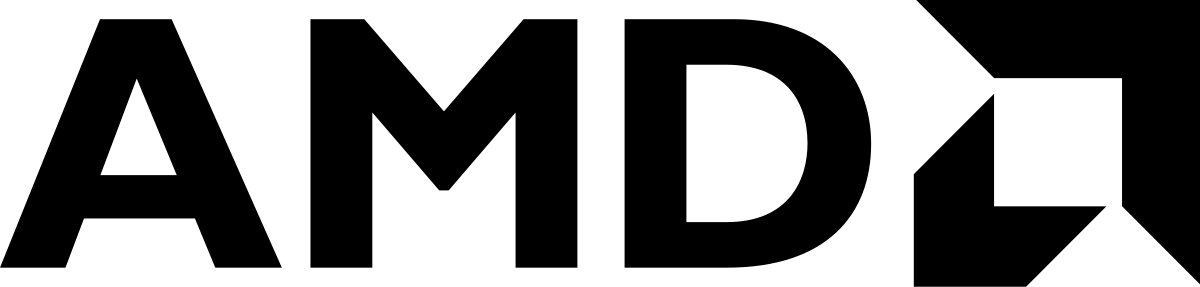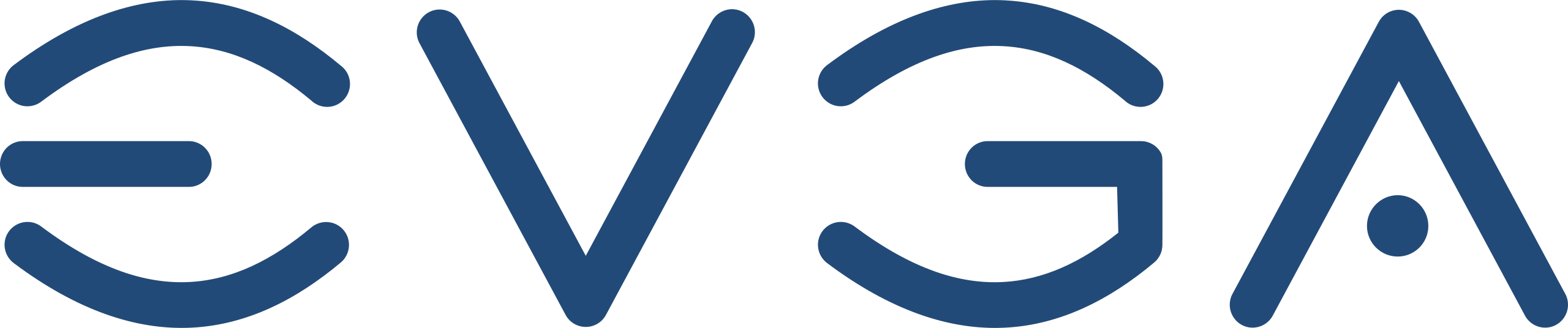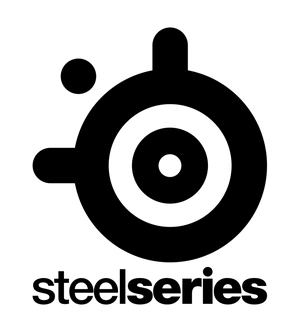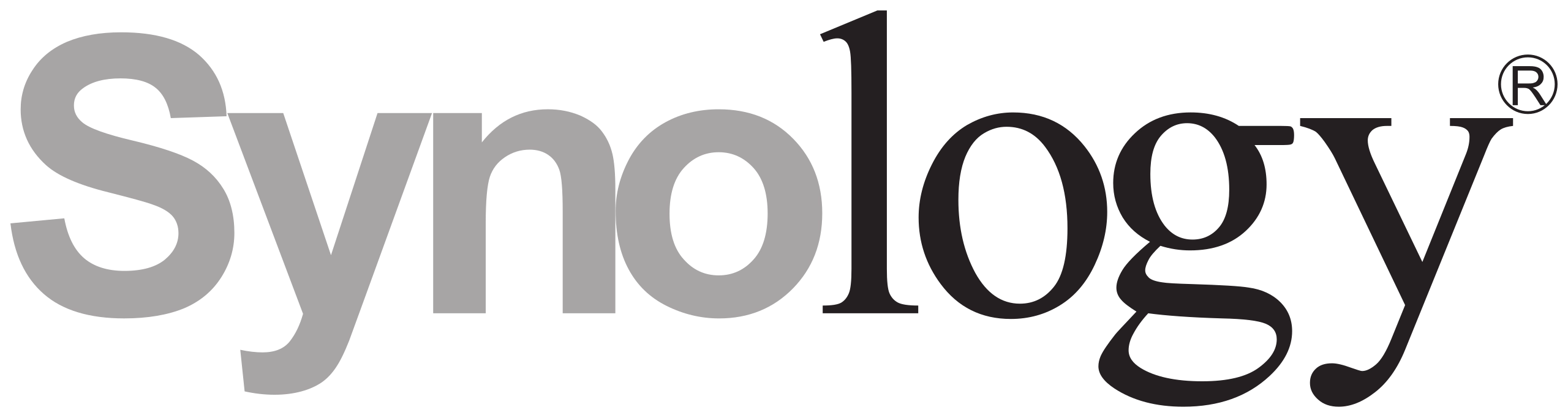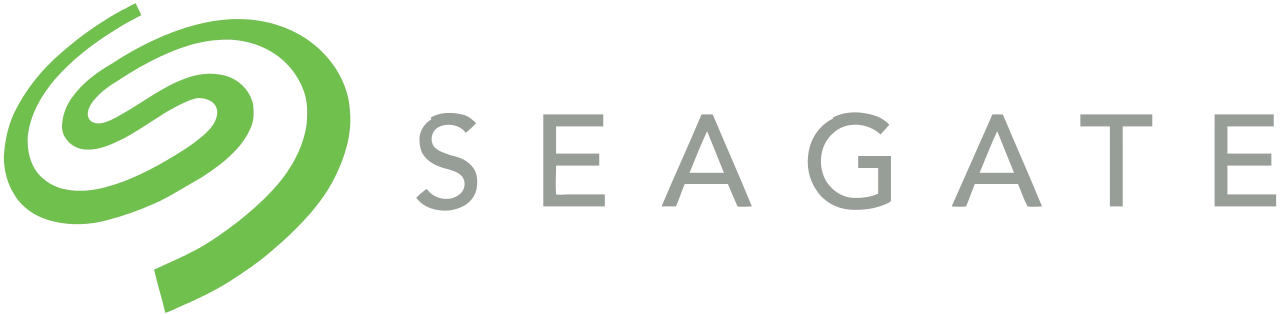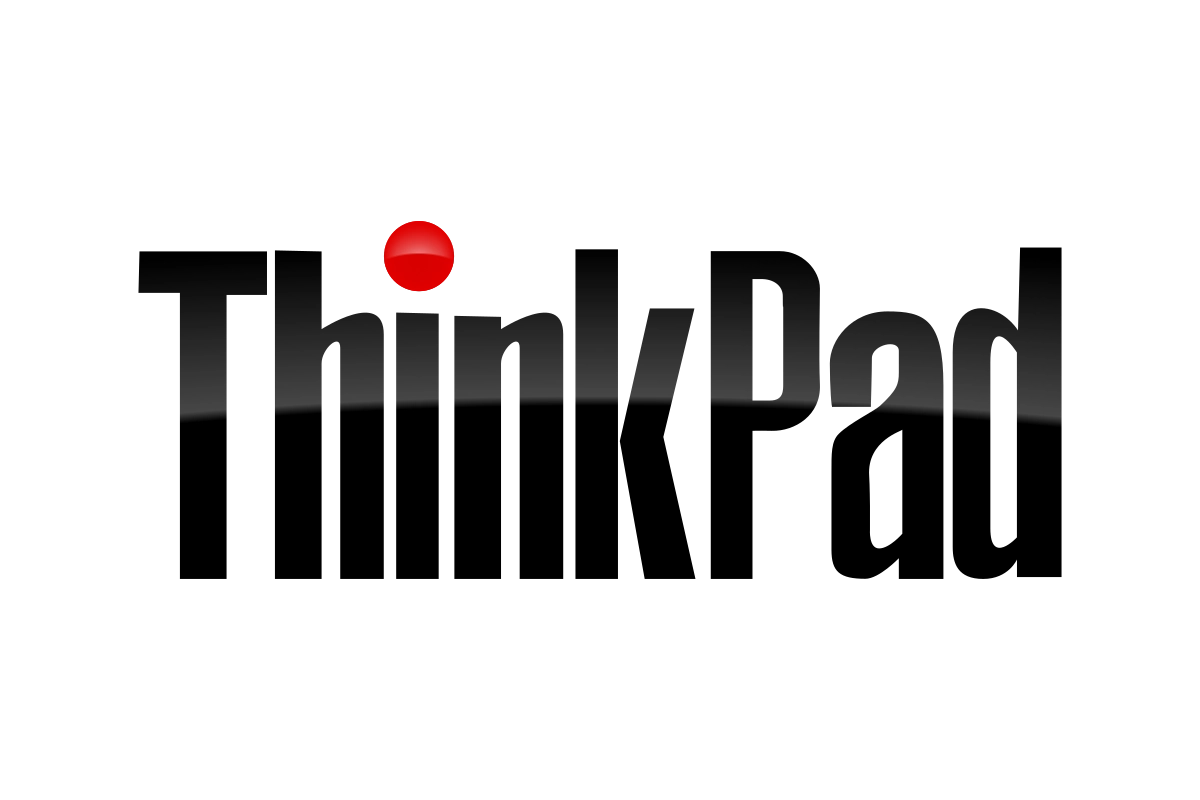Top 3 Tips What to Do When Your Computer Won’t Turn On
You wake up, press the power button on your computer, and get greeted with nothing but a black screen on your computer screen. Now, there are some pretty bad ways people can start their day off, but finding out that your computer won’t turn on just has to be one of the worst ones, especially if you work from home. And the most mysterious thing about this whole situation is the fact that you don’t even know what the actual problem is!
It is pretty safe to say that the majority of computer or laptop owners have had something like this happen to them at some point in their life. Although your computer not wanting to turn on could indicate that there might be a serious issue with your device, more often than not, it is just an issue that you can resolve without having to take your computer to your local PC repair shop. And now, here are some things that you can do if your computer doesn’t want to turn itself on!
The Computer Shows No Signs of Power

If your computer doesn’t show any signs of power whatsoever, the very first thing that you should do is check to see if there are any issues with your computer power cable. Make sure to plug your computer directly into the wall if you haven’t already done that. In other words, you should take out any additional devices – such as power strips or battery backups – out of the equation.
If your power cable is working the way it should be, but you are still unable to turn your computer on, your computer motherboard might be the cause of the problem. With a little bit of patience, this shouldn’t be that hard to do. However, make sure to double-check everything else before you decide to do this kind of thing.
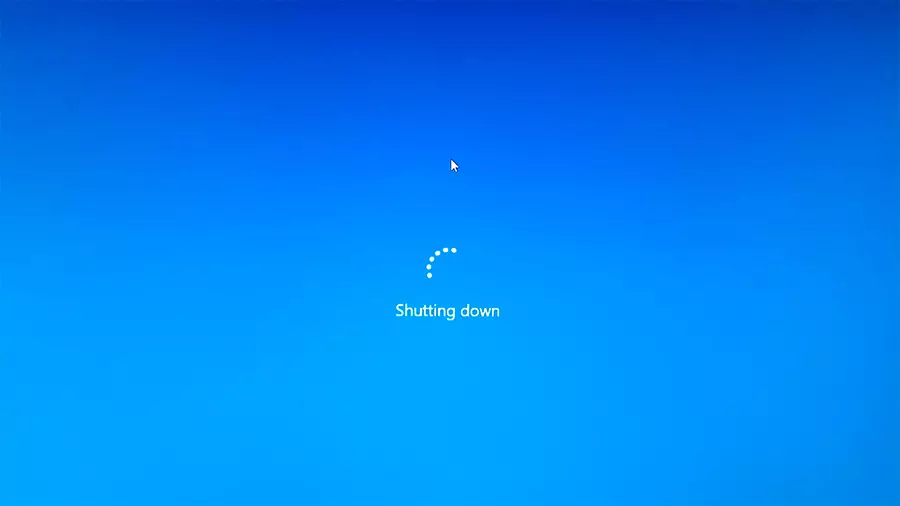
The Computer Keeps Shutting Down During the Boot Process
There are several different reasons why your computer could be shutting down during the boot process. For instance, if the power supply voltage does not match your country’s correct setting, there is a good chance that it could be the reason why this keeps happening to your computer.
Make sure that your computer has not suffered any electrical shorts recently. This step involves opening your computer case, but nothing too scary. Most electric shorts are quite easy to spot even if you are not an expert when it comes to this kind of thing. And one more helpful thing that you should do is ensure that your computer temperature is normal.
If your device has overheated, it might be the reason why it won’t let you turn it on completely. And while it is true that some computer cooling techniques involve opening your computer case, it is still a fairly easy thing to do, so there is nothing to worry about here.
Also, don’t forget to check your power supply unit. Just because your device came on for a few moments before shutting down completely doesn’t necessarily mean that your power supply unit is working the way it should be. If you end up replacing the power supply unit, keep your computer plugged in for at least five minutes before turning it on.
Blue Screen of Death
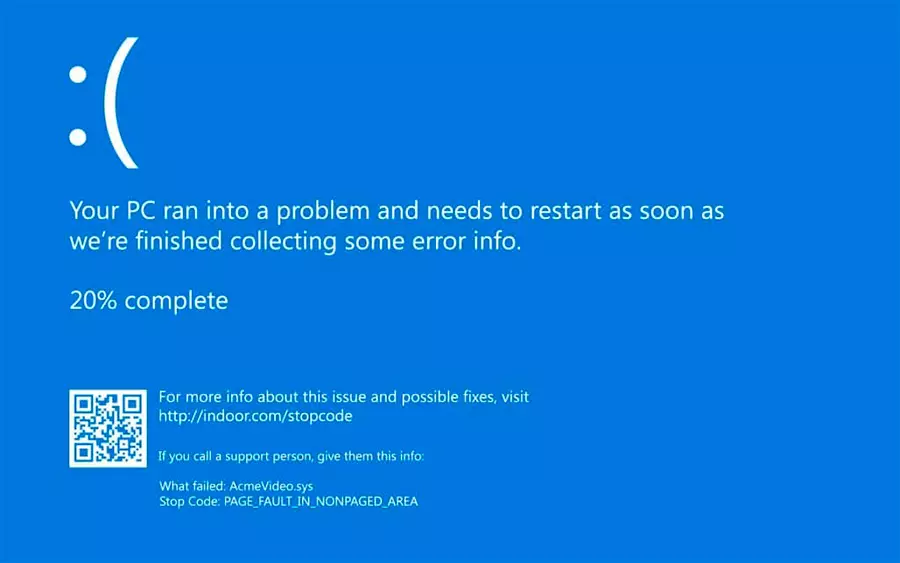
Does your Windows OS begin to load but then either stop completely or reboots on the Blue Screen of Death (BSOD for short)? The Blue Screen of Death error is also referred to as the STOP error, and receiving this type of error is one of the most common reasons why a computer won’t start all the way.
One of the most important things that you need to remember if you wish to get rid of this error is what you did a moment before your computer stopped working. Did you install a new piece of hardware, or maybe you just installed some sort of software update on your computer? If the problem occurred after you did any of those things, there is a good chance that it is the cause of the BSoD error. Undo the change that you made, and then try turning your computer once again.
Also, make sure that there is enough free space left on the hard drive that your Windows OS is installed on. The BSoD – as well as some other serious issues like data corruption – can occur when there is not enough free space left on the primary partition. We strongly advise you to maintain at least 10% of your hard drive’s total capacity free at all times.
Conclusion
There you have it! These are some of the things that might have gone wrong with your computer, as well as some tips and tricks on how to solve them. When you get your computer up-and-running again, you should be able to continue working without any problems.
If you still experience these issues, please contact us or to use our self-booking form for a quick quote and we provide the same day services backed with “no fix no fee” and “14 days work satisfaction” Guarantee.
References
- https://www.lifewire.com/fix-a-computer-that-shows-no-sign-of-power-2624442
- https://www.howtogeek.com/173828/what-to-do-when-windows-wont-boot/
- https://www.lifewire.com/how-to-fix-a-blue-screen-of-death-2624518
Written by The Original PC Doctor on 16/10/2020.