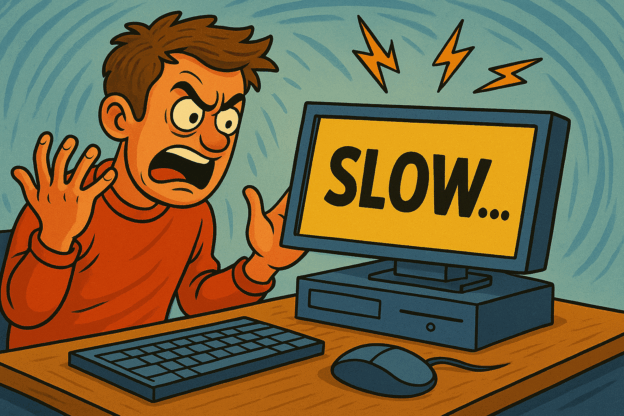To connect AirPods to a laptop, you’ll need to ensure that your laptop has Bluetooth capability and then follow these general steps:
- Turn on Bluetooth on your laptop: If Bluetooth is not already enabled, you’ll need to turn it on. This can usually be done through the system settings or the taskbar/notification area on your laptop.
- Open the AirPods case: Open the lid of your AirPods case. Make sure both AirPods are inside the case.
- Put your AirPods in pairing mode: Press and hold the setup button on the back of the AirPods case until the status light flashes white.
- Pair with your laptop:
- On your laptop, navigate to the Bluetooth settings. This can usually be found in the system settings or control panel.
- Look for available Bluetooth devices and select “AirPods” from the list.
- Follow any on-screen prompts to complete the pairing process.
- Confirm connection: Once paired, you should see a confirmation message on your laptop indicating that your AirPods are connected.
- Test the connection: Play some audio on your laptop to ensure that the sound is coming through your AirPods.
Once your AirPods are successfully connected to your laptop, they should automatically connect whenever they’re within range and Bluetooth is enabled on both devices. You may need to manually select the AirPods as the audio output device in your laptop’s sound settings if it doesn’t switch automatically.