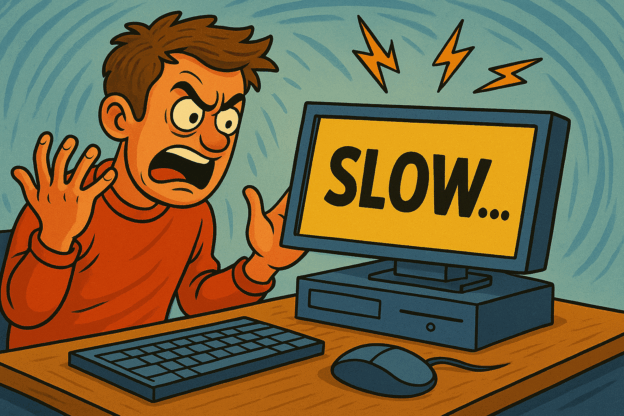There are two main ways to transfer photos from your iPhone to your Mac computer:
1. Using the Photos app:
This is the simplest and most common method. Here’s how to do it:
- Connect your iPhone to your Mac using a USB cable.
- Unlock your iPhone and trust the connection if prompted.
- The Photos app on your Mac should automatically open. If it doesn’t, open it manually.
- You should see your iPhone listed in the sidebar under “Devices.” Click on it.
- You’ll see all the photos and videos on your iPhone.
- Select the photos you want to transfer. You can hold down the Shift key to select multiple photos, or use Command + A to select all.
- Click the “Import” button in the top right corner.
2. Using Image Capture:
This method gives you more control over the import process, such as choosing where to save the photos on your Mac. Here’s how to do it:
- Connect your iPhone to your Mac using a USB cable.
- Open the Image Capture app on your Mac. It’s usually located in the Applications folder.
- You should see your iPhone listed in the sidebar. Click on it.
- You’ll see all the photos and videos on your iPhone.
- Select the photos you want to transfer. You can hold down the Shift key to select multiple photos, or use Command + A to select all.
- Choose where you want to save the photos on your Mac. You can use the dropdown menu in the bottom right corner of the window.
- Click the “Import” button in the bottom right corner.
Additional options:
- iCloud Photos: If you have iCloud Photos enabled on your iPhone and Mac, your photos will automatically be uploaded to iCloud and then downloaded to your Mac. This is a convenient way to keep your photos in sync across all your devices, but it requires enough iCloud storage space.
- AirDrop: If you have both devices relatively close together, you can use AirDrop to transfer photos wirelessly. This is a quick and easy option for transferring a few photos.
Here are some helpful tips:
- Make sure your iPhone and Mac are using the latest software.
- If you’re having trouble connecting your iPhone to your Mac, try using a different USB cable or port.
- You can choose to delete the photos from your iPhone after they are imported to your Mac to save space on your device.
I hope this helps!
Need help with your technology? Call 1300-723-628 today for a free, no-obligation quote from your trusted local PC doctor computer repair technician.