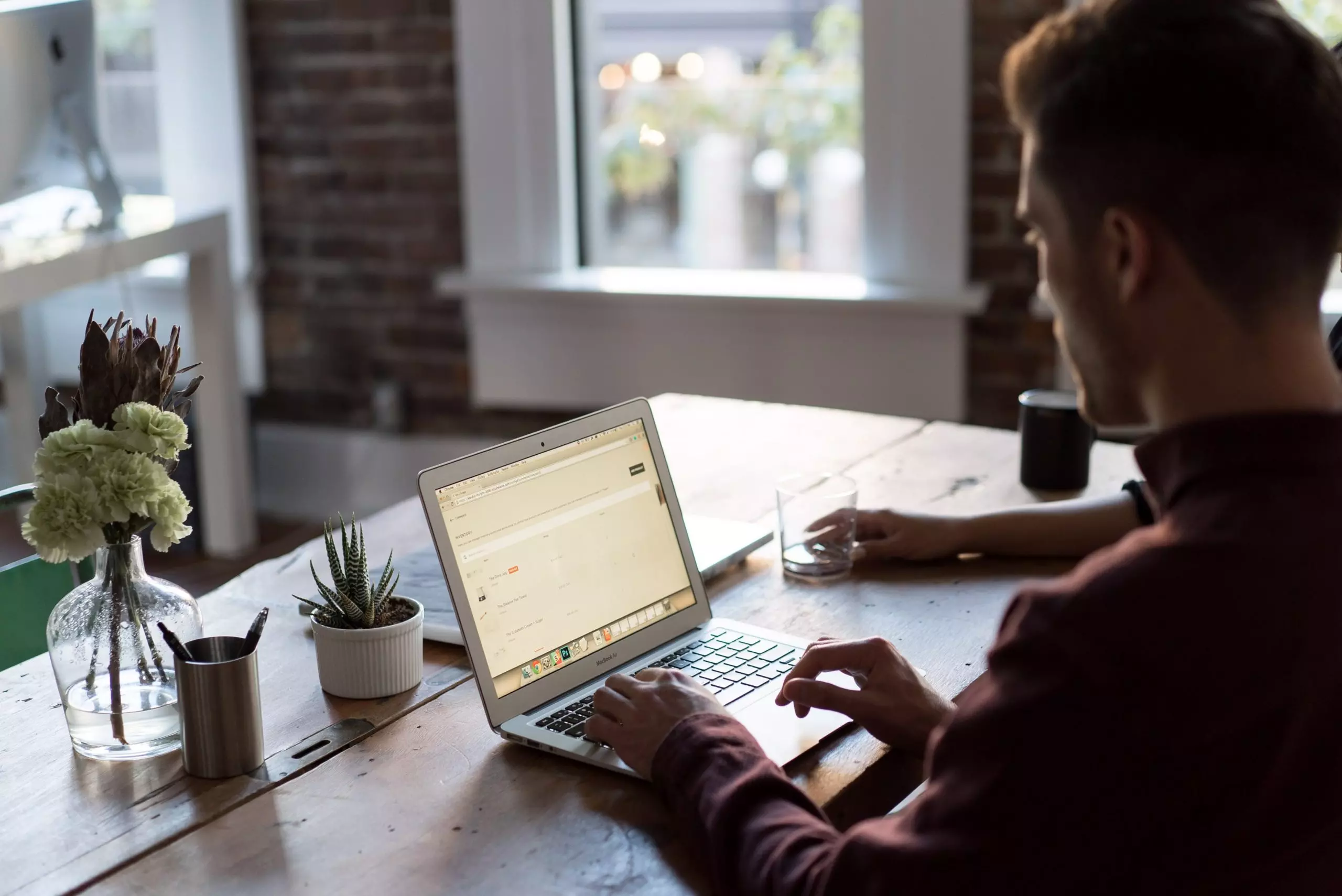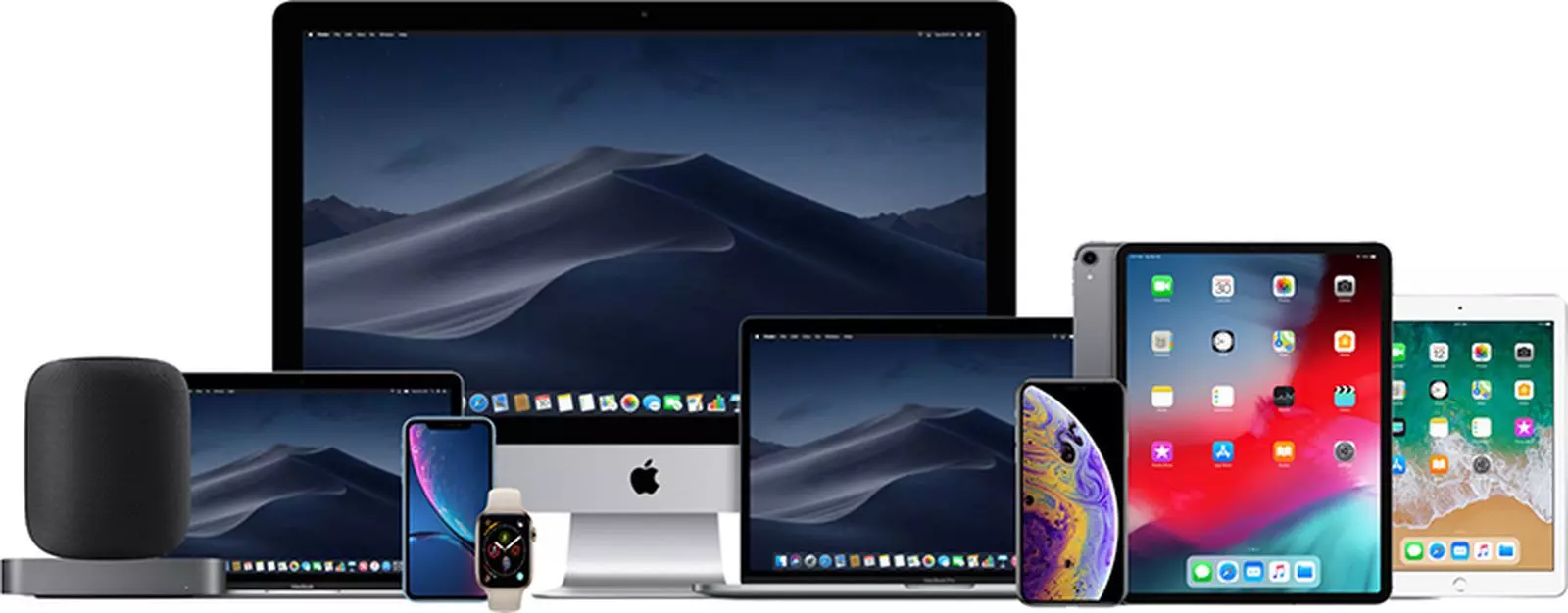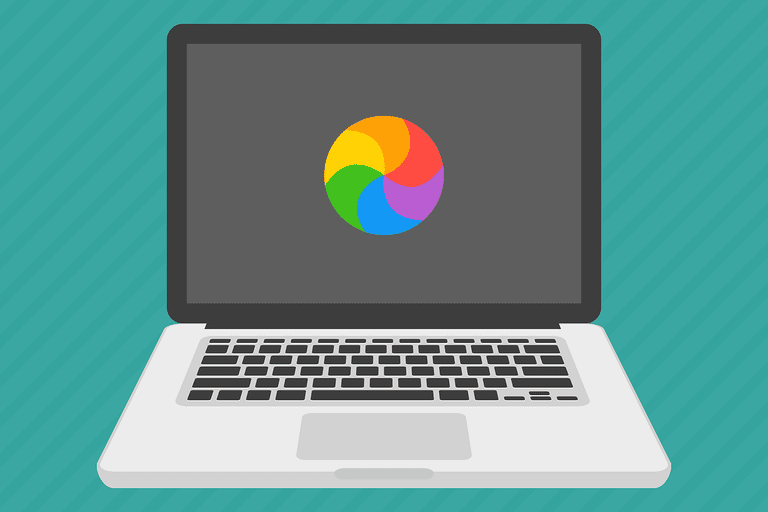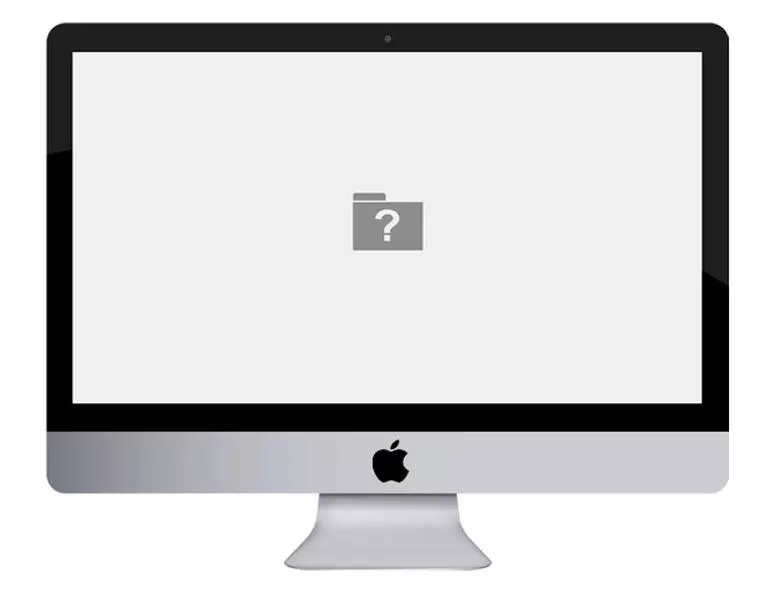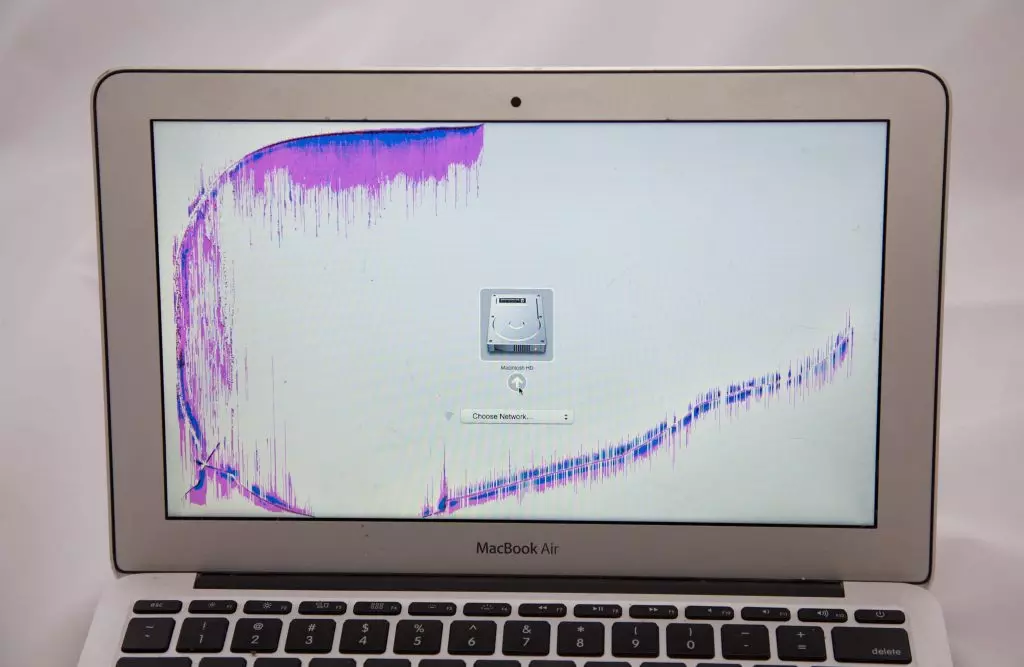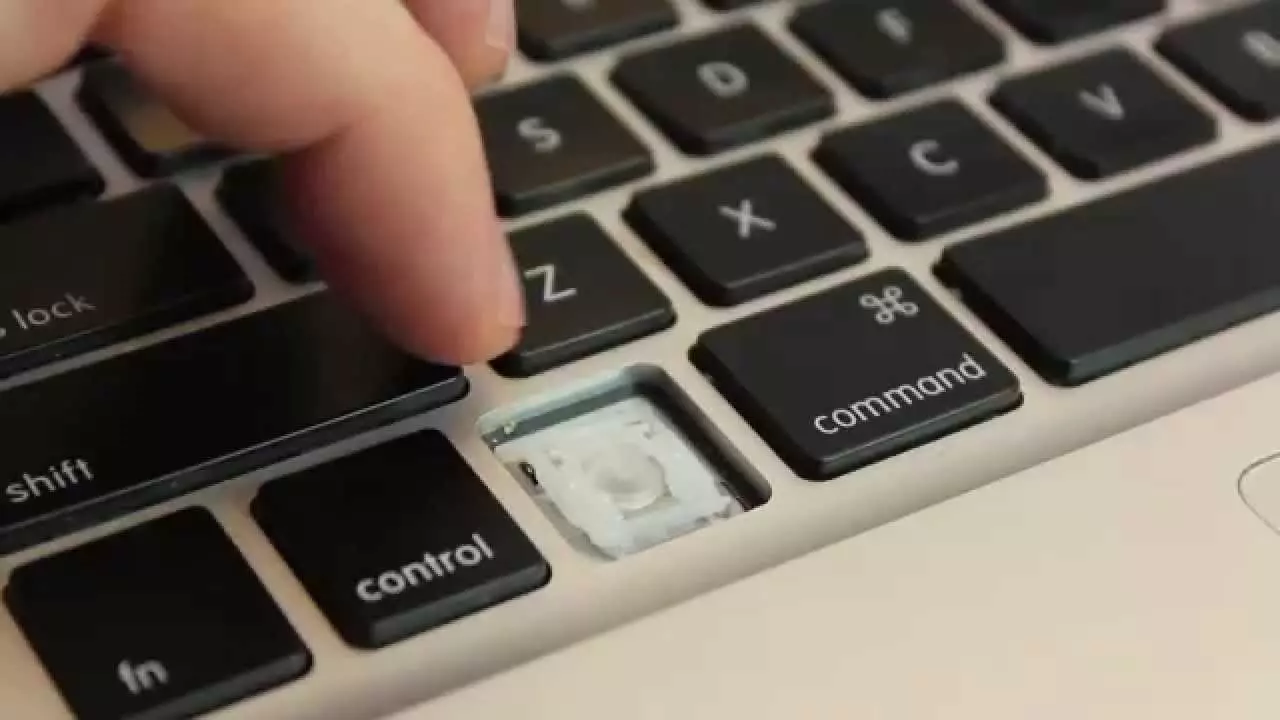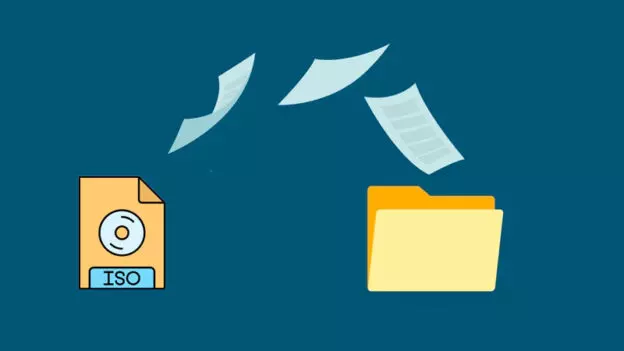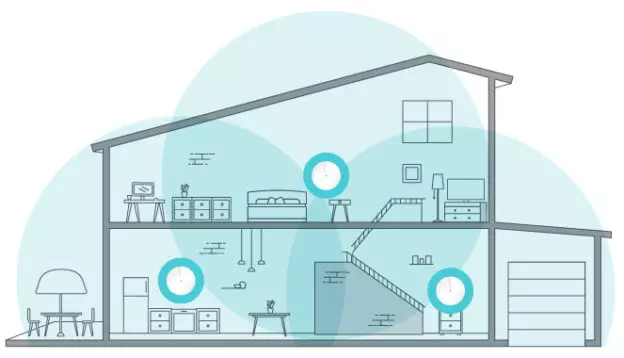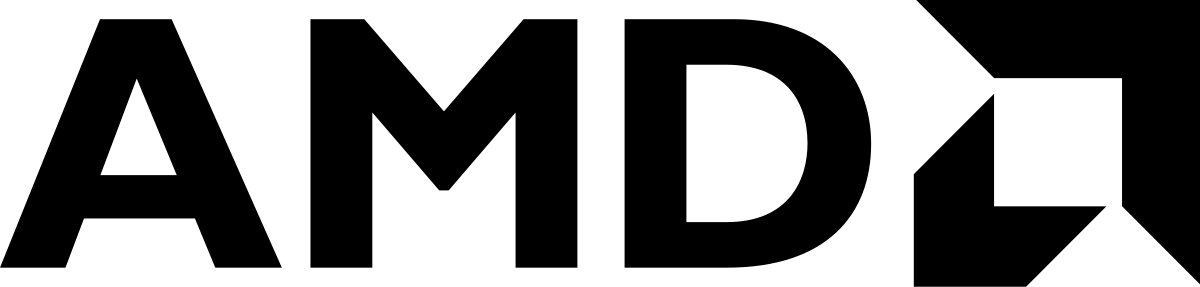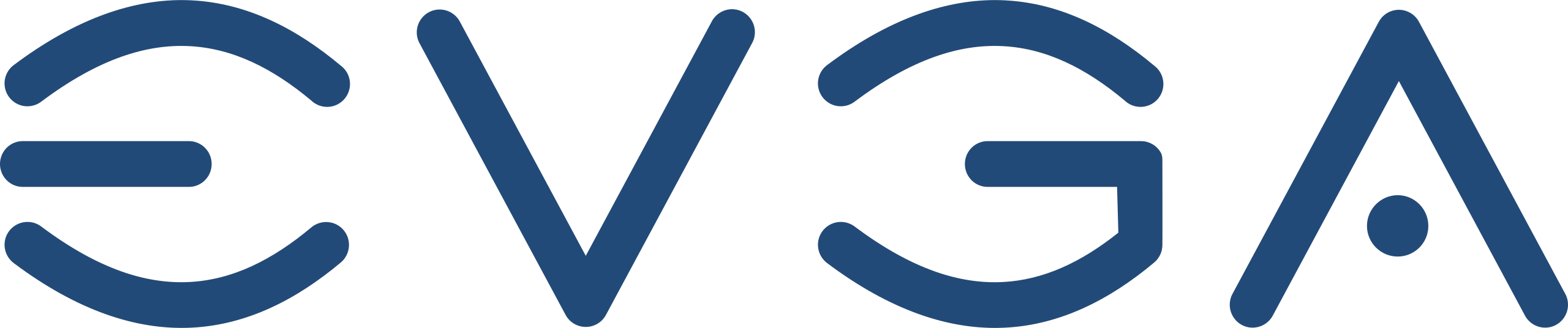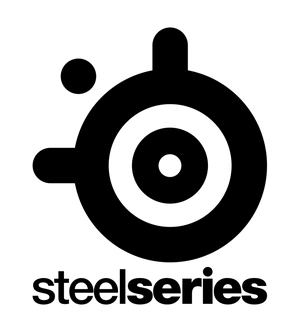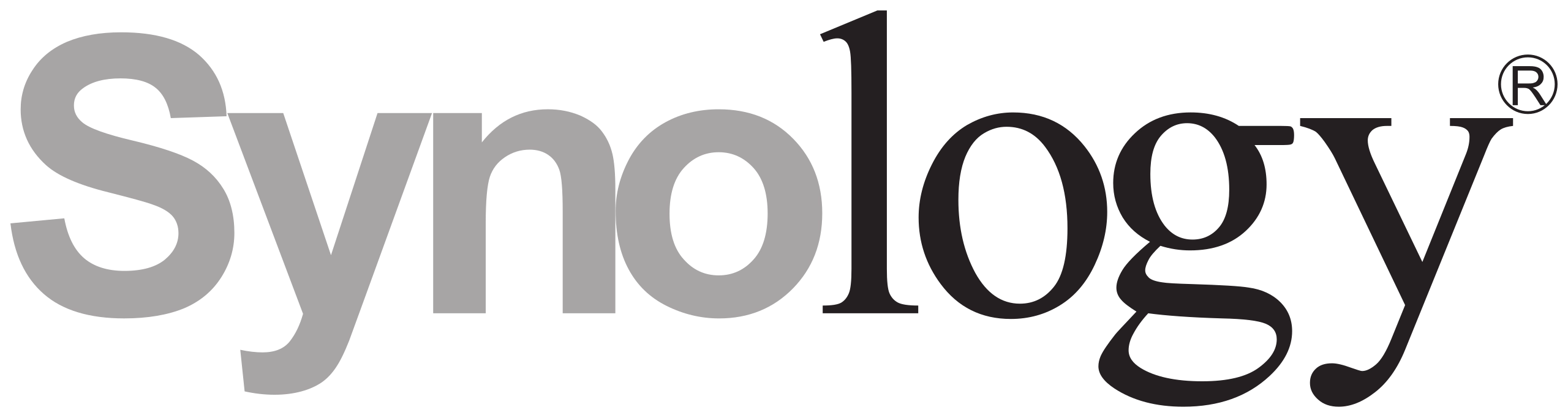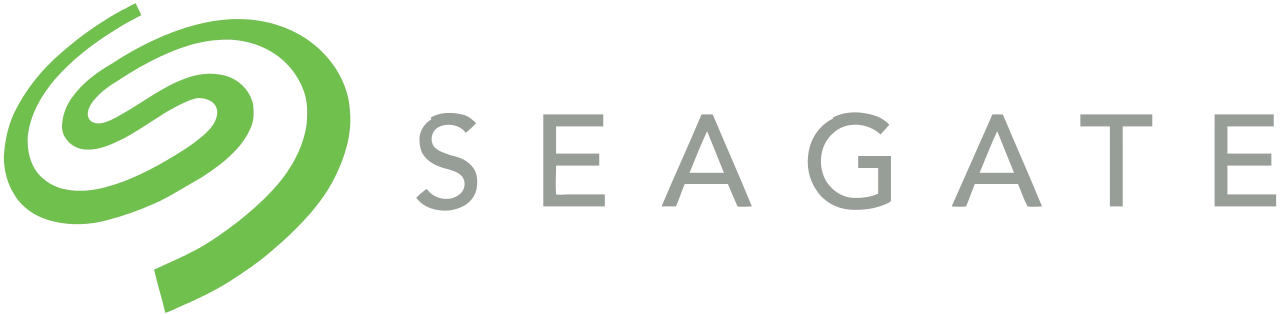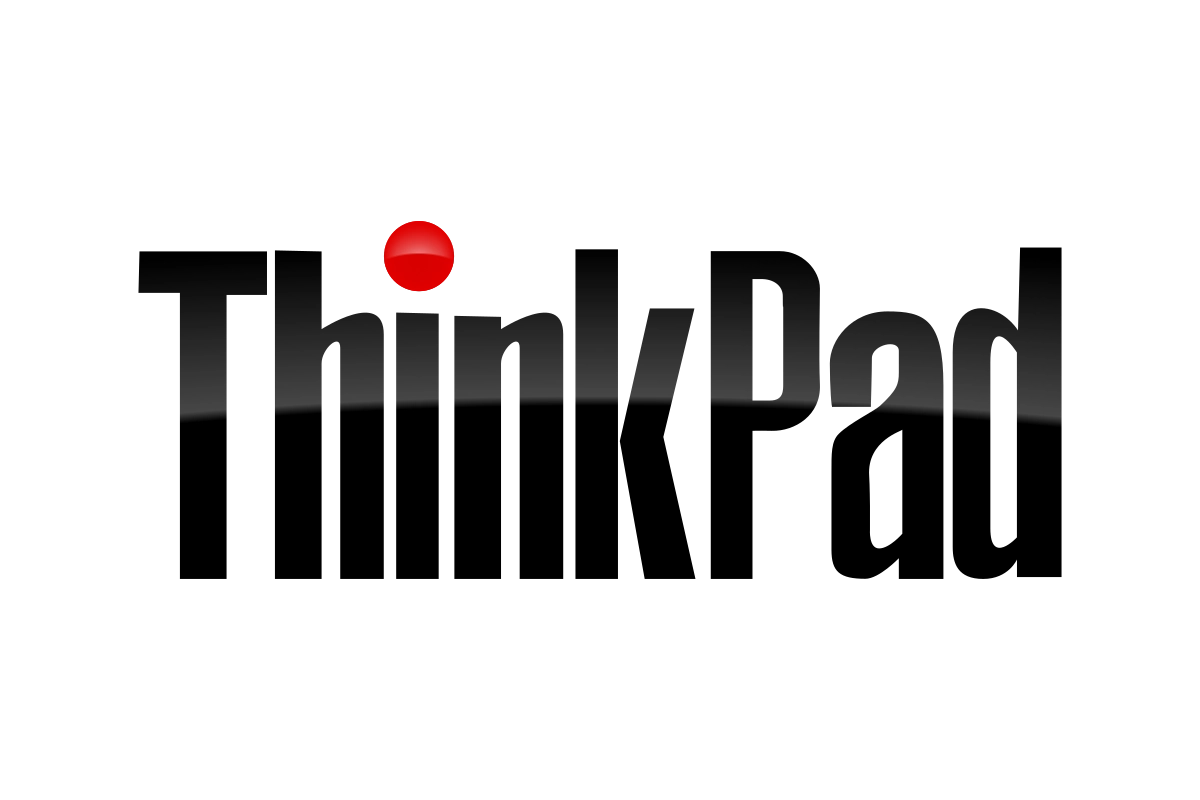iPad Virus Removal
Need Expert iPad Virus Removal?
Looking for quality iPad virus removal services? You’re in Luck! Is your iPad experiencing strange pop-ups, or maybe you have been hijacked with the nasty AFP virus? Whatever the iPad virus issue, rest assured we can help!
The team at The Original PC Doctor are highly experienced in removing the most advanced types of Virus, Popups, Spyware, Adware, Trojan, Keyloggers, Rootkits, Bootkits and Malware, Ransom-ware infections for computer systems and networks. Trusted by thousands of loyal customers who have used us for same day virus removal we can fix your iPad today. Call 1300 723 628 for a free quick quote.
Why Choose Us For iPad Virus Removal?
- “No Fix, No Fee” Policy – If we can’t find the problem or offer you a solution there’s nothing to pay!
- Same Day Service – We send the experts to your Home or Business
- 14-Day Work Satisfaction Guarantee – If it’s not right we will fix it at our expense on the next available
- Onsite Appointments that suit your busy lifestyle – Weekdays, After Hours and Saturday
- We do it all – PCs, Macs, Laptops, Tablets and Servers
- Local Service – We have local Technicians Servicing all Melbourne Suburbs
- Fixed appointment times – Means no waiting around. We understand your time is important!
- Fast Repairs – We carry all parts and accessories including new desktops and laptops!
- Proven Track Record – Thousands of satisfied customers since opening in 2001!
Symptoms of iPad Virus Infection and that you need Virus Removal:
- System becomes very slow and non-responsive
- Unknown programs or applications are executed during start up
- Email attachments with unknown extensions
- Anti-virus program has stopped working
- iPad cannot boot or load into the ready screen
- Pop-ups and ads appear and you cannot stop them
- Can’t install new anti-virus, programs or applications stop responding
- iPad iOS Operating systems repeatedly restarts
- iPad Memory errors
- Pop up screens on the iPad demanding payment
If You Are Experiencing Any of the Above Symptoms…
Your iPad might be already infected by malicious software. It’s essential to keep your iPad secure from security threats and viruses. Switch off the iPad and disconnect it from the internet. Call 1300 723 628 and we will arrange one of our handy onsite PC doctors for home or work visit today! Your local PC Doctor will erase any threatening software found and give you the preventative advise to stop it from reappearing. Call 1300 723 628 today to speak to one of our friendly phone consultants located at our call centre here in Australia who can best advise you on your problem.
If you online banking has been compromised, please see the list of banks that we support here. We can provide a certificate to the bank once we have inoculated the device.
If your iPad device is looking “terminal” and is worth less than $50, we recommend you recycle it rather than adding it to a landfill or asking us to fix it. For computer recycling Australia you can contact this organisation -> Computers & Electronics Recycling Australia












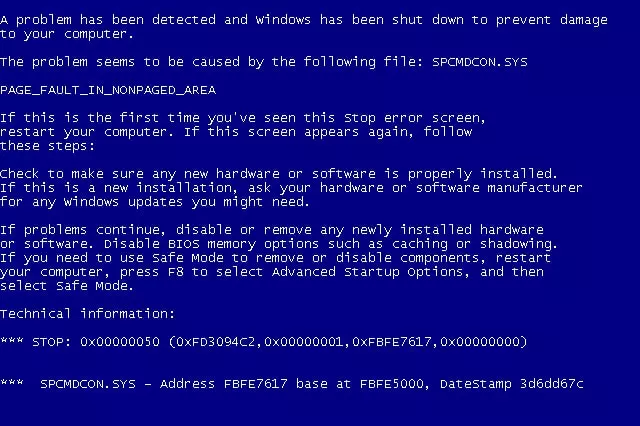
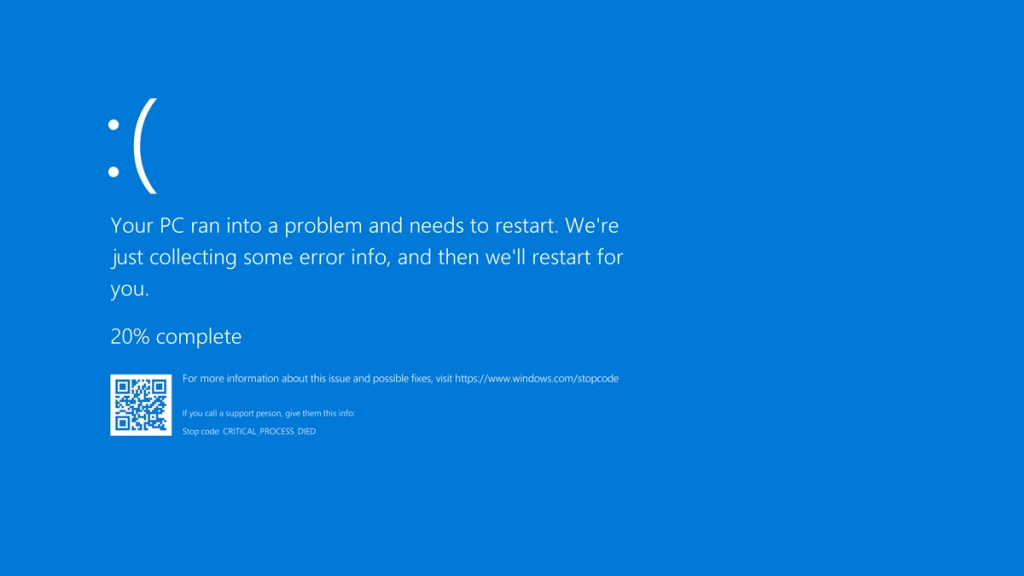



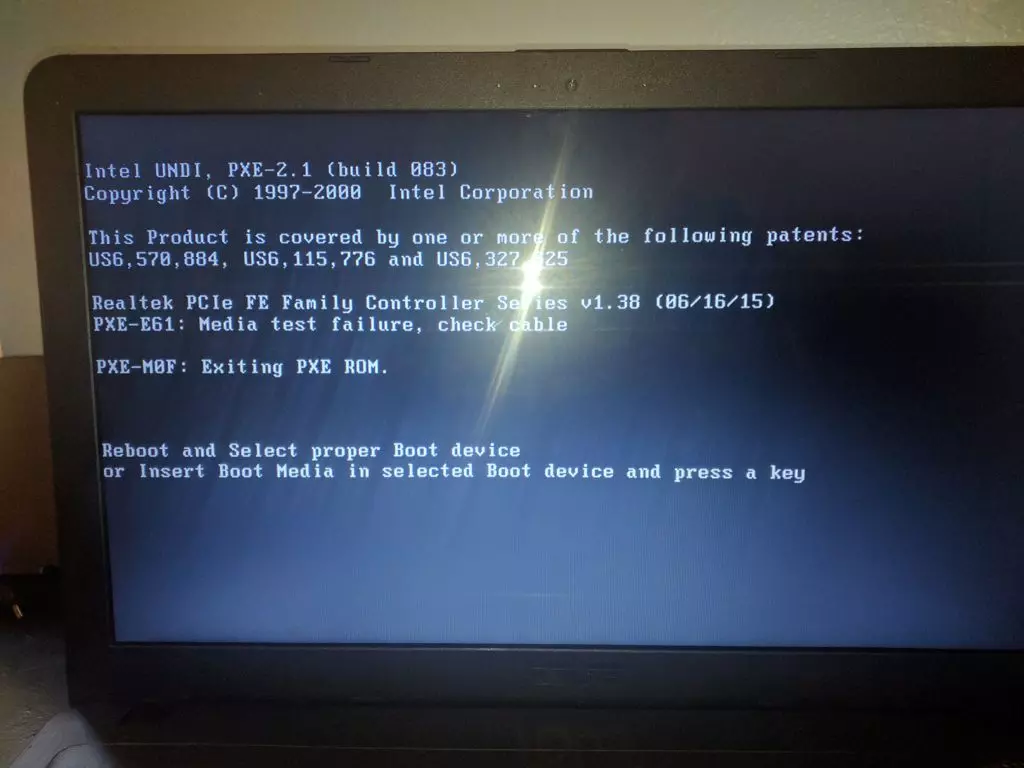
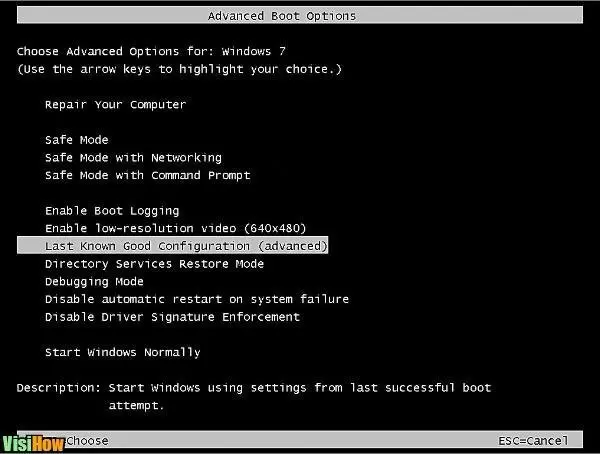
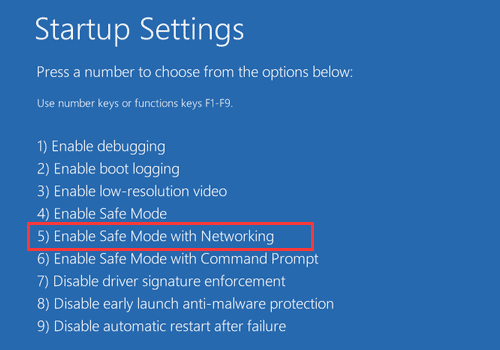

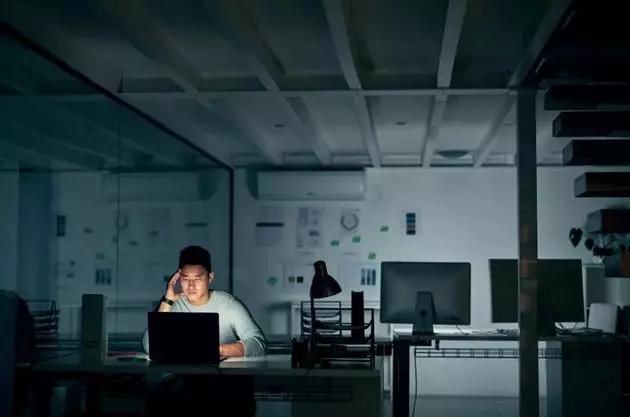




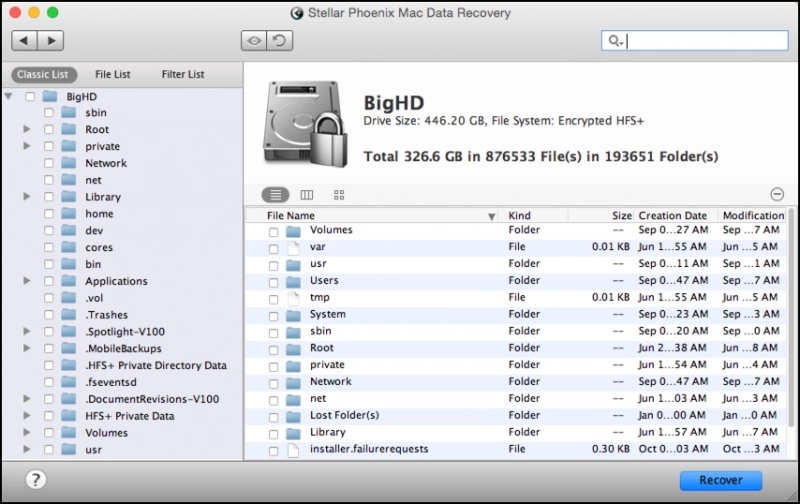









 We have one of Australia’s most experienced data recovery centres who have partnerships with 18 recovery facilities worldwide to make sure we can give your data the best chance possible for recovery. Call us today to organise a quote for a data/disaster recovery solution for you! Our friendly staff can talk you through the process and will provide you with all the information you need to have your data recovered by our professional engineers. You can also have the choice of dropping the drive off at our office, having a technician attend to your drive onsite or to send it in via Australia Post registered next day mail. For onsite services click onto this link.
If you are looking for support for
We have one of Australia’s most experienced data recovery centres who have partnerships with 18 recovery facilities worldwide to make sure we can give your data the best chance possible for recovery. Call us today to organise a quote for a data/disaster recovery solution for you! Our friendly staff can talk you through the process and will provide you with all the information you need to have your data recovered by our professional engineers. You can also have the choice of dropping the drive off at our office, having a technician attend to your drive onsite or to send it in via Australia Post registered next day mail. For onsite services click onto this link.
If you are looking for support for