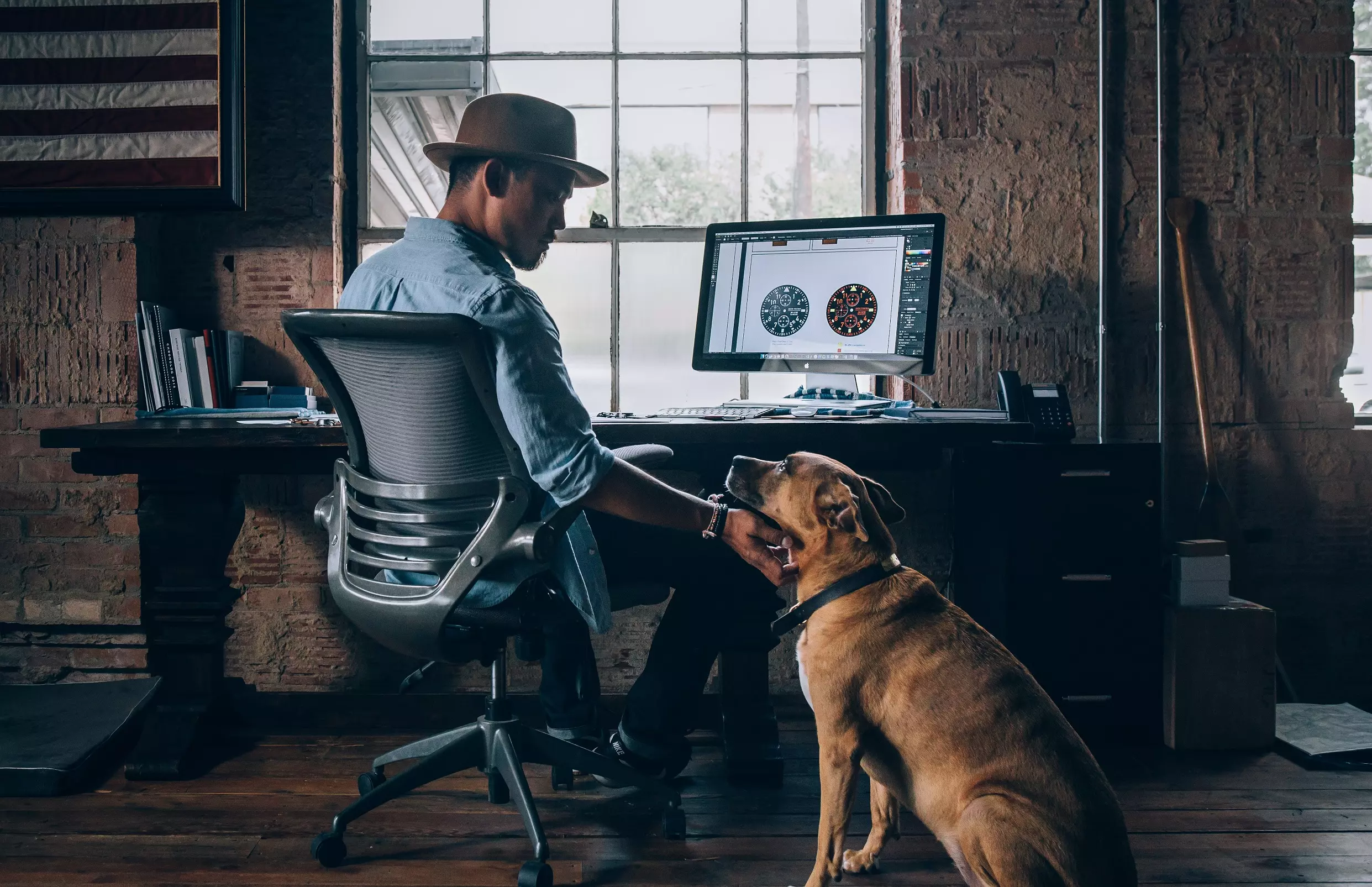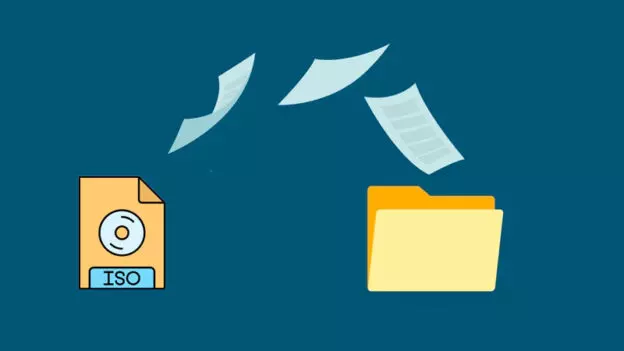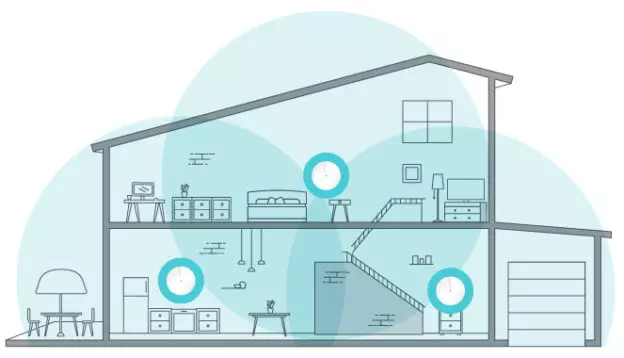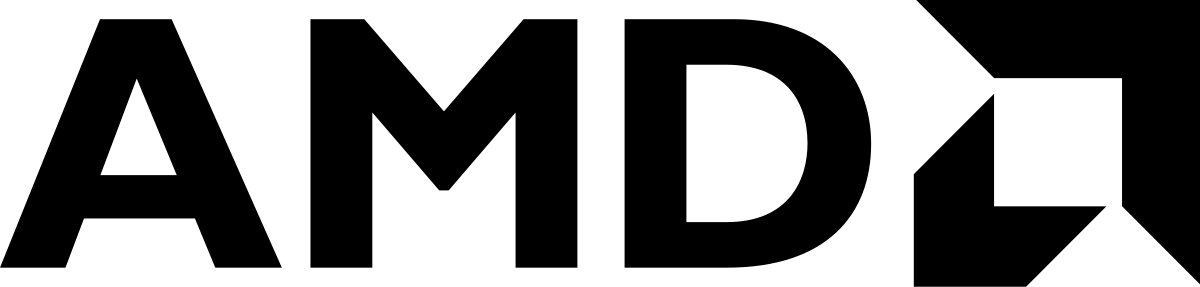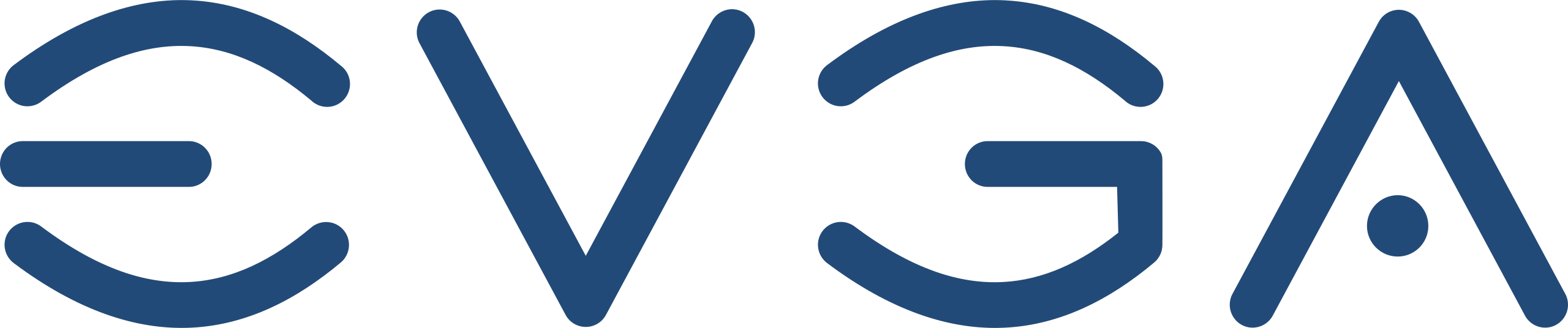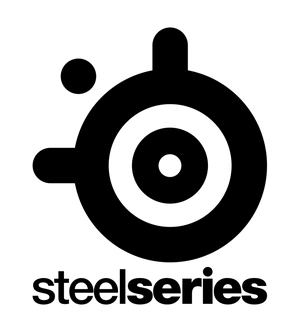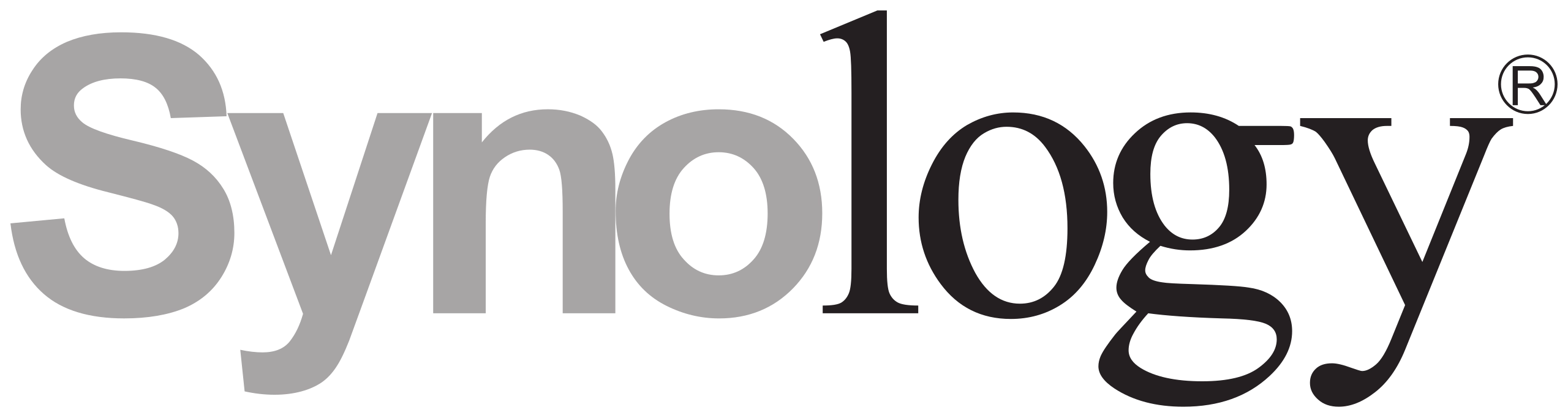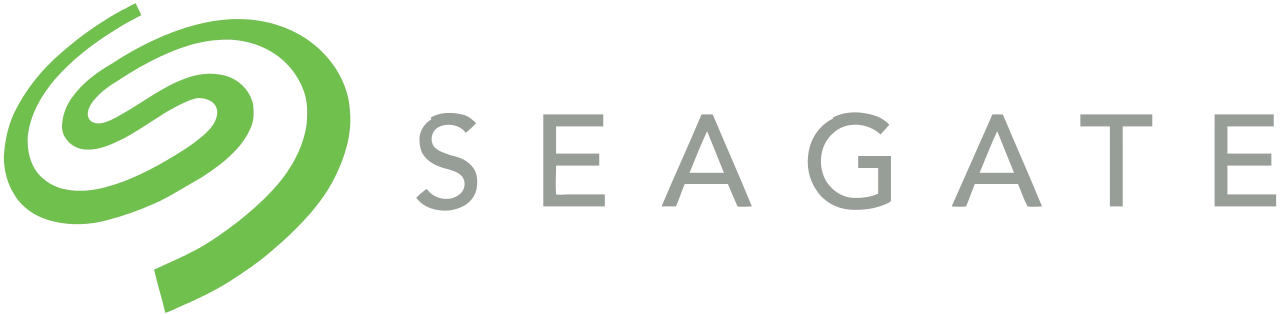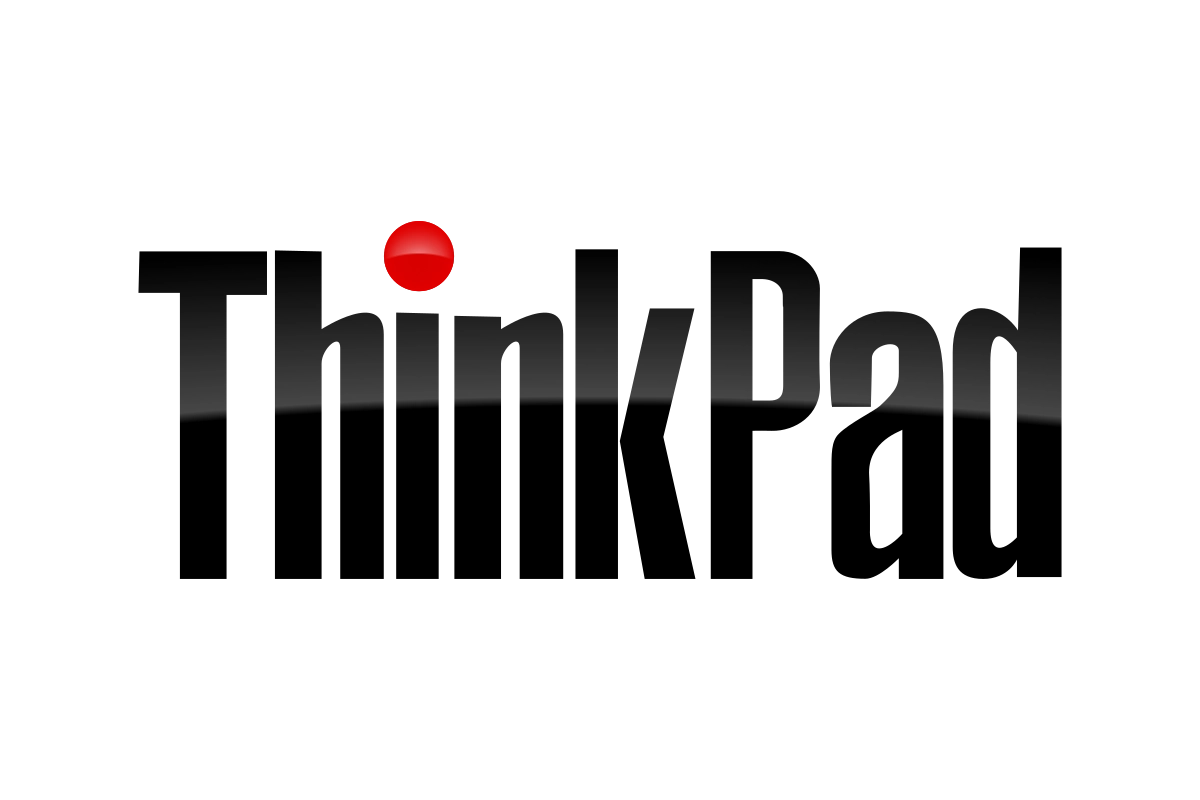Frequently Ask Questions
Here is a handy list of the most common frequently asked questions. If there is something you think we should add please send us a suggestion on our feedback page.
Computer FAQ's
- Can a computer monitor be repaired?
Whether a computer monitor can be repaired depends on the nature of the problem and the cost-effectiveness of the repair compared to replacing the monitor. Here’s a breakdown:
Repairable Issues:
- Backlight issues: Sometimes, the backlight responsible for illuminating the screen might malfunction. Depending on the severity and monitor model, replacing the backlight could be a viable option.
- Loose connections: Internal cables connecting various components within the monitor might become loose, causing display issues. A technician can diagnose and potentially fix this issue.
- Power supply problems: If the issue lies with the monitor’s power supply unit, replacing it could be a solution, although the cost needs to be weighed against buying a new monitor.
- Minor inverter issues: The inverter regulates power to the backlight. In some cases, technicians might be able to repair minor inverter problems.
Unrepairable Issues:
- Cracked screen: A cracked screen is generally not repairable due to the delicate nature of the LCD panel. Replacing the entire panel is often more expensive than buying a new monitor.
- Severe physical damage: Extensive physical damage like water damage or heavy impact usually renders the monitor unrepairable.
- Outdated technology: Repairing older monitors with outdated technology might not be cost-effective compared to purchasing a newer, more energy-efficient model.
Before opting for repair, consider these factors:
- Cost of repair: Compare the repair cost with the price of a new monitor with similar features.
- Age and condition of the monitor: Repairing an older monitor might not be worthwhile if it’s nearing the end of its lifespan.
- Availability of replacement parts: Finding replacement parts for older monitors can be challenging.
- Warranty coverage: Check if your monitor is still under warranty, as the manufacturer might offer free repairs or replacements.
In conclusion, while some monitor issues can be repaired, it’s crucial to weigh the cost-effectiveness and feasibility of repair compared to replacing the monitor. Consulting a qualified technician for diagnosis and a repair estimate can help you make an informed decision.
Need help with your technology? Call 1300-723-628 today for a free, no-obligation quote from your trusted local PC doctor computer repair technician.
- Can computer repair shops steal your data without password?
It’s important to clarify that while on-site repairs can offer some security advantages, they don’t entirely eliminate the risk of data access. Here’s a revised response incorporating this nuance:
While on-site repairs can provide a layer of security compared to leaving your device at a shop, it’s crucial to understand that they don’t guarantee complete data protection.
Here’s why:
- Physical access: Even during on-site repairs, a technician might have temporary access to your device’s internal components if necessary for the repair. While ethical shops prioritize data security and minimize access, the potential for unauthorized access remains, especially if your data is not encrypted.
- Software vulnerabilities: Similar to off-site repairs, remote access tools used during on-site troubleshooting could theoretically be exploited in rare cases, although reputable shops have safeguards in place to mitigate these risks.
Mitigating the risk:
- Encryption: As mentioned earlier, encrypting your entire hard drive remains the most effective way to safeguard your data, regardless of the repair location.
- Choose reputable shops: Opt for repair shops with a proven track record of ethical practices and data security. Research online reviews and inquire about their data handling policies before entrusting your device.
- Back up your data: Regularly back up your important information to an external drive or cloud storage for an extra layer of protection.
- Maintain vigilance: During on-site repairs, you can choose to be present while the technician works on your device, especially if you’re handling sensitive data. This can provide an additional layer of oversight.
Remember:
- Ethical repair shops prioritize data security and take measures to protect your information. They understand the importance of customer trust and adhere to strict ethical guidelines.
- While on-site repairs offer some advantages, it’s crucial to be aware of the remaining risks and take steps like encryption and choosing reputable providers to minimize them.
By following these recommendations, you can significantly reduce the risk of unauthorized data access and ensure a secure repair experience, whether on-site or off-site.
Need help with your technology? Call 1300-723-628 today for a free, no-obligation quote from your trusted local PC doctor computer repair technician.
- Do you supply replacement parts and new laptops and desktop computers?
Yes!
Our technicians are equipped to handle most repairs efficiently. They carry a comprehensive inventory of standard parts, accessories, and tools, allowing them to fix many issues on the spot. This minimizes downtime and ensures a swift resolution for your needs.
While prioritising on-site repairs, we also understand the need for custom solutions. If your requirements exceed readily available parts, we offer custom-built computers tailored to your needs and preferences. Our team will work closely with you to design and assemble a system that perfectly aligns with your computing demands.
- How do I transfer photos from iphone to mac computer?
There are two main ways to transfer photos from your iPhone to your Mac computer:
1. Using the Photos app:
This is the simplest and most common method. Here’s how to do it:
- Connect your iPhone to your Mac using a USB cable.
- Unlock your iPhone and trust the connection if prompted.
- The Photos app on your Mac should automatically open. If it doesn’t, open it manually.
- You should see your iPhone listed in the sidebar under “Devices.” Click on it.
- You’ll see all the photos and videos on your iPhone.
- Select the photos you want to transfer. You can hold down the Shift key to select multiple photos, or use Command + A to select all.
- Click the “Import” button in the top right corner.
2. Using Image Capture:
This method gives you more control over the import process, such as choosing where to save the photos on your Mac. Here’s how to do it:
- Connect your iPhone to your Mac using a USB cable.
- Open the Image Capture app on your Mac. It’s usually located in the Applications folder.
- You should see your iPhone listed in the sidebar. Click on it.
- You’ll see all the photos and videos on your iPhone.
- Select the photos you want to transfer. You can hold down the Shift key to select multiple photos, or use Command + A to select all.
- Choose where you want to save the photos on your Mac. You can use the dropdown menu in the bottom right corner of the window.
- Click the “Import” button in the bottom right corner.
Additional options:
- iCloud Photos: If you have iCloud Photos enabled on your iPhone and Mac, your photos will automatically be uploaded to iCloud and then downloaded to your Mac. This is a convenient way to keep your photos in sync across all your devices, but it requires enough iCloud storage space.
- AirDrop: If you have both devices relatively close together, you can use AirDrop to transfer photos wirelessly. This is a quick and easy option for transferring a few photos.
Here are some helpful tips:
- Make sure your iPhone and Mac are using the latest software.
- If you’re having trouble connecting your iPhone to your Mac, try using a different USB cable or port.
- You can choose to delete the photos from your iPhone after they are imported to your Mac to save space on your device.
I hope this helps!
Need help with your technology? Call 1300-723-628 today for a free, no-obligation quote from your trusted local PC doctor computer repair technician.
- How to backup iphone to computer?
There are two main ways to backup your iPhone to your computer:
1. Using iTunes (for Windows PC):
- Requirements:
- A computer with iTunes installed (download from Apple’s website if needed).
- A USB cable to connect your iPhone to the computer.
- Steps:
- Connect your iPhone to your computer using the USB cable.
- Open iTunes on your computer.
- Click on the iPhone icon in the top left corner of the iTunes window.
- Click on “Summary” in the left sidebar.
- Under “Backups,” choose the “This computer” option for local backup or “iCloud” for cloud backup (requires iCloud storage space).
- If choosing local backup, select the “Encrypt iPhone backup” checkbox if you want to password-protect your backup.
- Click “Back Up Now”. iTunes will back up your iPhone data, which may take some time depending on the amount of data.
2. Using Finder (for Mac with macOS Catalina or later):
- Requirements:
- A Mac with macOS Catalina (10.15) or later.
- A USB cable to connect your iPhone to the computer.
- Steps:
- Connect your iPhone to your computer using the USB cable.
- Open a Finder window.
- Your iPhone should appear in the sidebar under “Locations”.
- Click on your iPhone.
- Select the “General” tab.
- Choose either “Back up to this Mac” or “Back up to iCloud” (requires iCloud storage space) under “Backups.”
- If choosing local backup, select the “Encrypt local backup” checkbox if you want to password-protect your backup.
- Click “Back Up Now”. Finder will back up your iPhone data, which may take some time depending on the amount of data.
Additional tips:
- Regularly back up your iPhone: Make it a habit to back up your iPhone regularly to ensure you have a recent copy of your data in case of any issues.
- Choose the right backup method: Decide whether you prefer local backup on your computer or iCloud backup for cloud storage based on your needs and available storage space.
- Encrypt your backup: Encrypting your backup with a password adds an extra layer of security, especially if you’re concerned about the privacy of your data.
By following these steps and considering these additional tips, you can easily back up your iPhone to your computer and ensure you have a safe copy of your data.
Need help with your technology? Call 1300-723-628 today for a free, no-obligation quote from your trusted local PC doctor computer repair technician.
- Requirements:
- How to clean a computer screen?
Cleaning a computer screen requires some care to avoid damaging the delicate display. Here’s a step-by-step guide on how to clean a computer screen safely:
- Power off the Screen: Turn off your computer monitor to prevent any accidental input while cleaning.
- Use a Soft, Lint-Free Cloth: Choose a microfiber cloth or a soft cotton cloth to clean the screen. Avoid using paper towels or rough fabrics, as they may scratch the screen.
- Dampen the Cloth: Moisten the cloth with water. Make sure it’s just slightly damp, not dripping wet. Alternatively, you can use a screen cleaning solution specifically designed for electronic displays. Avoid using alcohol-based cleaners or harsh chemicals, as they can damage the screen’s coating.
- Gently Wipe the Screen: Lightly wipe the screen in a circular motion, starting from the top and working your way down. Apply gentle pressure, but avoid pressing too hard, as excessive pressure can damage the screen.
- Focus on Stubborn Stains: For stubborn stains or smudges, you can moisten the cloth with a bit more water or screen cleaning solution and gently rub the affected area. Avoid using excessive force.
- Dry the Screen: After cleaning, use a dry, clean microfiber cloth to gently dry the screen. Make sure there are no streaks or water spots left behind.
- Avoid Direct Contact with Ports and Buttons: Be careful not to let water or cleaning solution drip into any ports, vents, or buttons on the monitor.
- Repeat if Necessary: If the screen is still dirty or streaky after the first pass, you can repeat the process using a clean cloth and a bit more water or cleaning solution.
- Let the Screen Air Dry: Allow the screen to air dry completely before turning it back on. Ensure that there is no moisture left on the screen or around the edges.
By following these steps, you can safely and effectively clean your computer screen to keep it looking clear and smudge-free. Regular maintenance will help prolong the life of your monitor and ensure optimal viewing quality.
Need help with your technology? Call 1300-723-628 today for a free, no-obligation quote from your trusted local PC doctor computer repair technician.
- How to connect airpods to a laptop?
To connect AirPods to a laptop, you’ll need to ensure that your laptop has Bluetooth capability and then follow these general steps:
- Turn on Bluetooth on your laptop: If Bluetooth is not already enabled, you’ll need to turn it on. This can usually be done through the system settings or the taskbar/notification area on your laptop.
- Open the AirPods case: Open the lid of your AirPods case. Make sure both AirPods are inside the case.
- Put your AirPods in pairing mode: Press and hold the setup button on the back of the AirPods case until the status light flashes white.
- Pair with your laptop:
- On your laptop, navigate to the Bluetooth settings. This can usually be found in the system settings or control panel.
- Look for available Bluetooth devices and select “AirPods” from the list.
- Follow any on-screen prompts to complete the pairing process.
- Confirm connection: Once paired, you should see a confirmation message on your laptop indicating that your AirPods are connected.
- Test the connection: Play some audio on your laptop to ensure that the sound is coming through your AirPods.
Once your AirPods are successfully connected to your laptop, they should automatically connect whenever they’re within range and Bluetooth is enabled on both devices. You may need to manually select the AirPods as the audio output device in your laptop’s sound settings if it doesn’t switch automatically.
- How to connect Apple mouse to Mac?
Connecting an Apple Mouse to your Mac
There are two main ways to connect an Apple mouse to your Mac, depending on the type of mouse you have:
1. Connecting a Wireless Apple Mouse (Magic Mouse, Magic Mouse 2, Magic Trackpad):
These mice connect to your Mac via Bluetooth. Here’s how:
- Turn on your mouse by flipping the power switch on the underside. The green light underneath should illuminate.
- Open System Settings on your Mac. You can find it by clicking on the Apple logo in the top left corner of your screen and selecting “System Settings.”
- Click on “Bluetooth” in the sidebar.
- Make sure your Bluetooth is turned on. The toggle switch should be green.
- Your mouse should appear in the list of Bluetooth devices. If not, click on the “+” button and follow the on-screen instructions to add a new device.
- Click on your mouse name in the list.
- If prompted, enter the pairing code displayed on your Mac screen. This code is usually found on the bottom of the mouse or in the user manual.
- Your mouse should now be connected to your Mac. You can verify this by checking the Bluetooth settings. The name of your mouse should be listed as “Connected.”
2. Connecting a Wired Apple Mouse (Mighty Mouse, Magic Mouse wired):
These mice connect to your Mac using a USB cable. Simply:
- Plug the USB connector of your mouse into an available USB port on your Mac.
- Your mouse should automatically be recognized and connected. No additional setup is required.
Additional Tips:
- If you’re having trouble connecting your mouse, try restarting your Mac and the mouse.
- You can also try resetting your mouse by following the instructions in the user manual.
- For troubleshooting or advanced settings, you can refer to the Apple Support website for your specific mouse model.
I hope this helps!
- How to download youtube video to computer?Need help with your technology? Call 1300-723-628 today for a free, no-obligation quote from your trusted local PC doctor computer repair technician.
- How to reboot a computer?
Rebooting, also known as restarting, your computer is a simple yet effective way to refresh its system and potentially resolve minor issues like slow performance or application freezes. Here’s how to do it on different operating systems:
Windows:
Method 1: Using the Start Menu
- Click the Start menu button in the bottom left corner of your screen.
- Click the power icon.
- Select Restart from the options menu.
Method 2: Using the Ctrl + Alt + Del Shortcut
- Press and hold the Ctrl, Alt, and Delete keys simultaneously on your keyboard.
- Click on the power icon that appears in the bottom right corner of the screen.
- Select Restart from the options menu.
Method 3: Using the Command Prompt
- Open the Command Prompt by searching for it in the Start menu or pressing the Windows key + R, typing cmd, and pressing Enter.
- Type shutdown /r /t 0 in the command prompt window and press Enter. This will restart your computer immediately.
Mac:
- Click the Apple icon in the top left corner of your screen.
- Select Restart from the dropdown menu.
Linux:
- Open a terminal window.
- Type sudo reboot and press Enter.
- Enter your password when prompted.
Additional notes:
- Saving your work: Before restarting your computer, be sure to save any open documents or unsaved work.
- Forced restart: If your computer is frozen and unresponsive, you may need to perform a forced restart. This involves holding down the power button for several seconds until your computer turns off, and then pressing it again to turn it back on. However, use this option only as a last resort, as it can potentially cause data loss.
Need help with your technology? Call 1300-723-628 today for a free, no-obligation quote from your trusted local PC doctor computer repair technician.
- How to reset a macbook computer?
There are two ways to reset a MacBook computer, depending on your purpose:
1. Erase All Content and Settings (Factory Reset):
This option completely erases all your data, settings, and applications, returning your Mac to its original factory state. This is useful if you’re:
- Selling or giving away your Mac: This ensures your personal information and data are completely removed.
- Encountering major system issues: A factory reset can sometimes resolve persistent problems.
Here’s how to perform a factory reset:
- Backup your data: This is crucial as all your data will be erased. Use Time Machine or another backup method to save your files, applications, and settings.
- Shut down your Mac.
- Turn on your Mac while holding down the following keys simultaneously: Command (⌘), Option (⌥), Shift (⇧), and Control (⌃).
- Hold these keys until you see the Apple logo with a progress bar appear. This might take a few seconds.
- Release the keys. You’ll see the “macOS Utilities” window.
- Select “Erase All Contents and Settings” from the menu.
- Click “Continue” and follow the on-screen instructions. You may be asked to enter your administrator password and confirm the erase process.
- Your Mac will begin the erase process, which may take some time.
- Once complete, your Mac will restart and guide you through the initial setup process, as if it were a new device.
2. Reinstall macOS (without erasing data):
This option reinstalls the macOS operating system without deleting your personal files and applications. This can be helpful if you’re experiencing software issues but want to keep your data intact.
Here’s how to reinstall macOS:
- Back up your data: While not mandatory, it’s always a good practice to back up your data in case of any unexpected issues.
- Shut down your Mac.
- Turn on your Mac while holding down the Command (⌘) and R keys simultaneously.
- Hold these keys until you see the Apple logo with a progress bar appear.
- Release the keys. You’ll see the “macOS Utilities” window.
- Select “Reinstall macOS” from the menu.
- Click “Continue” and follow the on-screen instructions. You may be asked to enter your administrator password and select the disk where you want to install macOS.
- Your Mac will download and reinstall the macOS operating system, which may take some time.
- Once complete, your Mac will restart and guide you through the initial setup process.
Important points:
- Choose the appropriate method based on your needs. If unsure, it’s best to back up your data before proceeding.
- Make sure your Mac has a stable internet connection for downloading the macOS software during the reinstall process.
I hope this helps!
Need help with your technology? Call 1300-723-628 today for a free, no-obligation quote from your trusted local PC doctor computer repair technician.
- How to screenshot on a computer?
Taking screenshots is a convenient way to capture what’s on your computer screen, and the method varies depending on your operating system:
Windows:
- Print Screen (PrtScn) key: This captures the entire screen and copies it to your clipboard. You can then paste it into an image editing program or document.
- Windows key + Print Screen (Win + PrtScn): This captures the entire screen and saves it as a PNG image in the “Pictures” folder, usually within a subfolder named “Screenshots.”
- Snipping Tool: This built-in tool allows you to capture specific areas, windows, or the entire screen. You can access it by searching for “Snipping Tool” in the Start menu.
macOS:
- Command + Shift + 3: This captures the entire screen and saves it as a PNG image on your desktop.
- Command + Shift + 4: This opens a selection tool where you can choose to capture the entire screen, a specific window, or a selected area. The screenshot is saved to your desktop.
- Command + Control + Shift + 3: This captures the entire screen and saves it to the clipboard.
Linux:
- The specific method depends on your Linux distribution, but common options include:
- Print Screen (PrtScn) key: Similar to Windows, this might capture the entire screen or require additional tools depending on the distribution.
- Specific keyboard shortcuts: Many distributions offer shortcuts like
Shift + Print ScreenorCtrl + Alt + Print Screenfor capturing screenshots. - Screenshot utility: Most Linux distributions come with a built-in screenshot tool that allows for various capture options and saving formats.
Additional Tips:
- Some keyboards might have dedicated screenshot buttons that perform similar actions to the keyboard shortcuts mentioned above.
- Third-party screenshot tools offer additional features like editing and annotation capabilities.
Remember, these are just some general methods, and the specific way to take screenshots might vary slightly depending on your device and operating system. You can usually find detailed instructions by searching online for your specific system or referring to the official documentation.
Need help with your technology? Call 1300-723-628 today for a free, no-obligation quote from your trusted local PC doctor computer repair technician.
- How to screenshot on Apple MAC?
Taking screenshots has become an essential part of our digital lives, and Apple Macs have been at the forefront of offering convenient and powerful ways to capture your screen. Today, we’ll delve into the history of screenshots on Macs and explore the different methods available in the latest macOS Ventura.
Early Beginnings: Classic Mac OS (1984-2001)
The initial versions of Mac OS lacked a built-in screenshot functionality. Users had to rely on third-party applications or keyboard shortcuts offered by specific software. However, the introduction of Shift-Command-3 in System 7 in 1991 marked a turning point. This keyboard shortcut captured the entire screen and saved the image as a PICT file on the desktop.
The Rise of Specialized Tools (2001-2010)
With the arrival of Mac OS X in 2001, Apple introduced the Grab utility. This dedicated application allowed users to capture specific portions of the screen, windows, or even menus. Grab offered more control over the capture process and the ability to save screenshots in various formats like JPEG, TIFF, and PNG.
The Era of Simplicity: Screenshot Toolbar (2010-2022)
Mac OS X Lion in 2011 introduced a major shift with the Screenshot Toolbar. Activated by pressing Shift-Command-4, this toolbar provided users with various options: capture the entire screen, a specific window, a selected area, or even record the screen. Screenshots were automatically saved to the desktop with sequential filenames.
The Powerhouse: Screenshot Utility (macOS Ventura – Present)
The latest macOS Ventura takes screenshots to a whole new level with the Screenshot Utility. Pressing Shift-Command-5 opens this versatile tool, offering a plethora of options:
- Capture the entire screen, a specific window, selected area, or record the screen.
- Choose the destination folder for screenshots.
- Set a delay before capturing.
- Show the floating thumbnail or hide it.
- Capture scrolling content in a single image.
- Annotate screenshots with various tools.
Taking Screenshots on Your Mac Today
With the plethora of options available in macOS Ventura, capturing and managing screenshots on your Mac is easier than ever. Whether you need a quick snapshot of your entire screen or a detailed capture with annotations, the Screenshot Utility empowers you to achieve it seamlessly. So, the next time you need to capture something on your Mac, remember the rich history of screenshot functionality and explore the powerful tools at your disposal!
- How to unlock iPhone passcode without computer?
While it’s generally not recommended to bypass security measures like iPhone passcodes due to potential security risks and data loss, here are two non-recommended methods to unlock an iPhone without a computer:
1. Using Find My iPhone (requires prior setup):
- This method only works if you have previously enabled Find My iPhone on your device.
- It will erase all data and settings on your iPhone.
Here’s how (if applicable):
- Go to another device (like a friend’s phone or computer) and access iCloud.com.
- Sign in with your Apple ID and password.
- Click on “Find iPhone.”
- Select your locked iPhone from the list of devices.
- Choose “Erase iPhone.”
- Confirm the action by entering your Apple ID password.
2. Using Siri exploit (iOS versions below 11.3 – patched):
- This method exploits a security vulnerability in older iOS versions and is no longer applicable to current iPhone models and software updates.
- It’s a complex process with uncertain success rates and potential risks.
Due to the security risks and potential data loss involved, it’s strongly recommended to use the following safe and secure methods to regain access to your iPhone:
- Remember your passcode: This is the most straightforward and secure way to unlock your iPhone.
- Use iTunes or Finder (requires previous backup): If you have a recent backup of your iPhone on your computer, you can restore it using iTunes or Finder to regain access.
- Contact Apple Support: If you’ve exhausted all other options and cannot remember your passcode, you can contact Apple Support for assistance. They might be able to help you recover your device or reset your passcode, but this process might involve data loss.
Important Note: Bypassing iPhone security measures without proper authorization can be illegal and have serious consequences. It’s crucial to only use authorized methods to access your device and protect your data.
Need help with your technology? Call 1300-723-628 today for a free, no-obligation quote from your trusted local PC doctor computer repair technician.
- How to wipe a computer?
Wiping a computer, also known as resetting or formatting, permanently erases all data and settings from the hard drive, returning it to its original factory state. This is a drastic step, so proceed with caution and only after careful consideration. Here’s the process, but remember:
Important points before proceeding:
- Back up crucial data: This is the most important step. Wiping your computer will erase everything, including documents, photos, music, applications, and settings. Ensure you have a complete backup of all your important data on an external hard drive or cloud storage before proceeding.
- Understand the consequences: Once wiped, the data is gone for good. Recovery is extremely difficult, if not impossible.
- Choose the appropriate method: Different methods exist for different operating systems and purposes. Choose the one that suits your needs.
Wiping methods based on operating system:
Windows:
Method 1: Using Settings (For Windows 10 and 11):
- Go to Settings > System > Recovery.
- Click “Reset this PC”.
- Choose “Keep my files” (removes apps and settings, but keeps personal files) or “Remove everything” (wipes everything).
- Follow the on-screen instructions to complete the reset.
Method 2: Using Command Prompt (For advanced users):
Disclaimer: This method requires more technical knowledge and is prone to errors. Proceed only if you’re comfortable with using the command prompt.
- Back up your data.
- Open the Command Prompt as administrator.
- Type diskpart and press Enter.
- Type list disk and press Enter to see a list of connected disks.
- Identify the disk number of the drive you want to wipe (usually Disk 0).
- Type select disk X (replace X with the disk number) and press Enter.
- Type clean all and press Enter. This will permanently erase all data on the selected disk.
- Close the Command Prompt and restart your computer.
Mac:
- Back up your data.
- Restart your Mac while holding down Command (⌘) and R keys simultaneously.
- Release the keys when you see the Apple logo with a progress bar.
- Select “Disk Utility” from the “macOS Utilities” window.
- Choose the disk you want to erase from the sidebar.
- Click the “Erase” button.
- Choose a name for the erased disk and select the format (usually “Mac OS Extended (Journaled)”).
- Click “Erase” to confirm.
- Close Disk Utility and choose “Reinstall macOS” from the “macOS Utilities” window to reinstall the operating system.
Additional notes:
- These are general guidelines. Specific steps might vary slightly depending on the operating system version and other factors.
- Consider professional help if you’re unsure about any part of the process or have valuable data to recover.
- Wiping a computer is a permanent solution. Consider alternative solutions like reinstalling the operating system or repairing specific software issues before resorting to a complete wipe.
Remember, wiping your computer is a serious action. Make sure you understand the implications, have a backup, and choose the appropriate method before proceeding.
- What is a computer network?
A computer network is a system connecting multiple computing devices for sharing resources and information. These devices can be anything from personal computers, laptops, and smartphones to servers, printers, and other specialized equipment.
Here’s a breakdown of the key components:
1. Devices: These are the individual units that participate in the network. They have unique identifiers, like IP addresses, that allow them to communicate with each other.
2. Connections: These are the physical or wireless links that allow devices to exchange data. Examples include cables, Wi-Fi routers, and satellite connections.
3. Software: This is the collection of programs and protocols that govern how devices communicate within the network. This includes operating systems, network protocols (like TCP/IP), and security measures.
4. Resources: These are the data and services shared among devices on the network. They can include files, folders, printers, applications, and even internet access.
Benefits of computer networks:
- Resource sharing: Users can access and share files, printers, and other resources, eliminating the need for individual copies on each device.
- Communication: Enables users to communicate and collaborate easily through email, messaging, video conferencing, and other applications.
- Centralized management: Network administrators can manage and control access to resources and software centrally, improving efficiency and security.
- Increased productivity: Sharing and collaborating can help teams work more efficiently and achieve goals faster.
- Access to information: Networks provide access to information and resources beyond individual devices, like the internet.
Types of computer networks:
- Local Area Network (LAN): A small network connecting devices in a limited physical space, like a home, office, or school.
- Wide Area Network (WAN): A large network spanning a broader geographical area, connecting devices across cities, countries, or even continents.
- Wireless Local Area Network (WLAN): A network using wireless connections, like Wi-Fi, to connect devices without cables.
- Metropolitan Area Network (MAN): A network covering a larger area than a LAN but smaller than a WAN, often connecting businesses or government agencies within a city or region.
In simpler terms, a computer network is like a digital highway connecting various devices, allowing them to share information and resources efficiently and collaboratively.
- What is a computer?
A computer is a programmable electronic device that can:
- Process information: It can receive, store, and manipulate data according to instructions (programs).
- Perform calculations: It can handle complex mathematical operations quickly and accurately.
- Control other devices: It can send and receive signals to control various machines and systems.
- Communicate with other computers: It can exchange data and interact with other computers through networks.
Here’s a breakdown of the key components of a computer:
- Hardware: This is the physical equipment that makes up the computer. It includes:
- Central Processing Unit (CPU): Also known as the brain of the computer, it performs calculations and executes instructions.
- Memory (RAM): This temporary storage holds data currently being used by the CPU.
- Storage (hard drive or SSD): This permanent storage holds data and programs even when the computer is turned off.
- Input devices: These devices allow us to enter data and instructions, like keyboards, mice, touchscreens, scanners, etc.
- Output devices: These devices display or provide results of processing, like monitors, printers, speakers, etc.
- Software: This is the collection of instructions and programs that tell the hardware what to do. It includes:
- Operating System (OS): This manages the hardware resources and provides a platform for running other software.
- Applications (Apps): These are specific programs designed to perform specific tasks, like word processors, web browsers, games, etc.
What can computers do?
Computers are used in various aspects of our lives, including:
- Personal use: Communication, entertainment, education, work, creativity, and more.
- Business: Data analysis, communication, productivity tools, customer management, and various business functions.
- Science and research: Simulations, calculations, data analysis, and scientific discoveries.
- Education: Online learning resources, simulations, research tools, and communication platforms.
- Healthcare: Patient records management, medical imaging analysis, medical research, and various healthcare applications.
In simpler terms, a computer is a powerful tool that can be used for various purposes. It can process information, perform calculations, control devices, and connect us to the world around us.
- What is cloud computing?
Cloud computing refers to the on-demand delivery of IT resources over the internet. Instead of owning and maintaining your own physical servers, data storage, and software, you can access these resources from a cloud provider like Amazon Web Services (AWS), Microsoft Azure, or Google Cloud Platform.
Here’s a breakdown of the key points:
On-demand delivery: You access resources as needed, paying only for what you use, similar to paying for electricity. This eliminates the upfront costs of hardware and software and makes it easier to scale your resources up or down based on your requirements.
Over the internet: You access cloud resources through a web browser or dedicated applications, regardless of your physical location. This provides flexibility and remote access capabilities.
IT resources: These resources can include:
- Servers: Virtual machines that can run various operating systems and applications.
- Storage: Secure and scalable storage space for your data, backups, and applications.
- Databases: Managed database services for storing and managing your data.
- Networking: Virtual networks to connect your cloud resources and applications.
- Software: Access to pre-configured software applications or the ability to deploy your own.
Benefits of cloud computing:
- Cost-efficiency: Pay only for what you use, eliminating upfront hardware costs and ongoing maintenance expenses.
- Scalability: Easily scale your resources up or down to meet changing demands.
- Flexibility: Access your resources from anywhere with an internet connection.
- Security: Cloud providers offer robust security features to protect your data and applications.
- Reliability: Cloud providers have redundant systems and disaster recovery plans to ensure high availability of your resources.
Examples of cloud computing:
- Storing photos and videos online: Services like Google Photos and Dropbox use cloud storage to store your data.
- Streaming music and movies: Platforms like Spotify and Netflix use cloud storage and computing power to deliver content.
- Running online businesses: Many businesses use cloud-based applications for tasks like email, customer relationship management, and accounting.
- Developing and deploying applications: Developers can use cloud platforms to build, test, and deploy their applications without managing their own infrastructure.
In conclusion, cloud computing offers a flexible, scalable, and cost-effective way to access and manage IT resources. It has become an essential tool for businesses and individuals alike, enabling them to focus on their core activities without worrying about managing their own infrastructure.
Need help with your technology? Call 1300-723-628 today for a free, no-obligation quote from your trusted local PC doctor computer repair technician.
- What is computer science?
Computer science is the study of the theory, experimentation, and engineering that form the basis for the design and use of computers. It encompasses a wide range of topics, including algorithms, data structures, programming languages, computer architecture, artificial intelligence, machine learning, computer graphics, software engineering, and more.
Here’s a breakdown of some key areas within computer science:
- Algorithms and Data Structures: Algorithms are step-by-step procedures or formulas for solving problems, while data structures are ways of organizing and storing data. Computer scientists study different algorithms and data structures to understand their efficiency and applicability in solving various computational problems.
- Programming Languages: Programming languages are tools used to instruct computers to perform specific tasks. Computer scientists study programming languages, their syntax, semantics, and design principles to develop efficient and reliable software.
- Computer Architecture: Computer architecture involves the design and organization of computer systems, including the structure and behavior of hardware components such as processors, memory, input/output devices, and storage.
- Software Engineering: Software engineering focuses on the systematic design, development, testing, and maintenance of software systems. It involves principles, methodologies, and tools for building high-quality software that meets user requirements and is maintainable over time.
- Artificial Intelligence and Machine Learning: Artificial intelligence (AI) is the study of intelligent agents that can perceive their environment and take actions to achieve goals. Machine learning is a subset of AI focused on algorithms and statistical models that enable computers to learn from and make predictions or decisions based on data.
- Computer Networks and Security: Computer networks involve the interconnection of computers and devices to facilitate communication and resource sharing. Computer security focuses on protecting computer systems and networks from unauthorized access, misuse, and cyberattacks.
- Human-Computer Interaction: Human-computer interaction (HCI) examines the design and use of computer technology, with a focus on enhancing the interaction between humans and computers to improve usability, accessibility, and user experience.
- Theory of Computation: The theory of computation explores the mathematical foundations of computer science, including formal languages, automata theory, computability theory, and complexity theory. It helps establish the fundamental capabilities and limitations of computational devices and algorithms.
Computer science plays a crucial role in shaping modern society by driving innovation, enabling advancements in various fields, and providing solutions to complex problems through computational thinking and technology.
Need help with your technology? Call 1300-723-628 today for a free, no-obligation quote from your trusted local PC doctor computer repair technician.
- What is my ip address on this computer?
You can visit the website to find your IP address: whatismyip.com.
- What is quantum computing?
Quantum computing is a rapidly developing field that harnesses the principles of quantum mechanics to solve problems that are intractable for traditional computers. Here’s a breakdown of the key concepts:
Traditional Computers:
- Use bits, which can be either 0 or 1.
- Perform calculations one step at a time.
- Struggle with problems that involve many variables or complex simulations.
Quantum Computers:
- Leverage qubits, which can be 0, 1, or both at the same time (superposition).
- Can explore many possibilities simultaneously due to superposition and entanglement (linked qubits that influence each other instantaneously, regardless of distance).
- Have the potential to solve certain problems exponentially faster than traditional computers.
Benefits of Quantum Computing:
- Drug discovery and materials science: Simulating complex molecules to design new drugs and materials.
- Financial modeling: Optimizing complex financial portfolios and risk assessments.
- Cryptography: Breaking current encryption methods and developing new, unbreakable ones.
- Machine learning: Training AI models on massive datasets more efficiently.
Challenges of Quantum Computing:
- Building and maintaining stable quantum systems is complex and expensive.
- Developing efficient quantum algorithms for specific problems is ongoing research.
- Quantum computers are not replacements for traditional computers but rather specialized tools for specific tasks.
Current State:
Quantum computing is still in its early stages, but significant progress is being made. Several companies and research institutions are developing and offering access to limited-scale quantum computers. While widespread adoption is still years away, the potential impact of quantum computing on various fields is immense.
In simpler terms:
Imagine a maze. A traditional computer would have to explore each path one by one to find the exit. A quantum computer, using superposition, could explore all paths simultaneously, finding the exit much faster.
This is a simplified analogy, but it captures the essence of how quantum computing harnesses the bizarre behavior of the quantum world to solve problems in entirely new ways.
- What is Ram in computers?
RAM, which stands for Random Access Memory, is the temporary storage and “working memory” of your computer. It’s like a short-term assistant that holds the information your computer needs to actively work on at any given moment.
Here’s a breakdown of RAM’s key features:
1. Speed: RAM is significantly faster than other storage options like hard drives or solid-state drives (SSDs). This allows your computer to access frequently used data and instructions almost instantly, which is crucial for smooth performance.
2. Volatility: Unlike permanent storage, RAM is volatile, meaning it loses all its data when the computer is turned off or restarted. This is because RAM uses electrical charges to store data, which are lost when the power is cut.
3. Importance: RAM plays a vital role in your computer’s performance. Having enough RAM ensures that your computer can run programs and applications smoothly while switching between them efficiently. Conversely, insufficient RAM can lead to slowdowns, lag, and even crashes as the computer struggles to manage the necessary information.
4. Memory Capacity: RAM is measured in gigabytes (GB), similar to storage drives. Common RAM capacities for personal computers today range from 4GB to 32GB, with the amount needed depending on your typical usage and desired performance level.
5. Upgrading RAM: Many computers allow you to upgrade RAM by adding additional memory modules. This can be a cost-effective way to improve your computer’s speed and responsiveness, especially if you experience frequent slowdowns or encounter software limitations.
In simpler terms, RAM is like a desk for your computer. It’s where it keeps the information it’s currently working on, readily available for quick access to ensure smooth and efficient operation.
- What is the operating system of the computer?
Imagine your computer is like a big office building. The operating system (OS) is like the building manager. It’s responsible for keeping everything running smoothly and efficiently. Here’s what the OS does:
1. Manages resources: The OS is like the building manager who assigns desks, meeting rooms, and other resources to different employees (programs) working in the office (computer). It makes sure each program gets what it needs to function properly, without conflicts.
2. Communicates with hardware: The OS acts as the translator between the programs and the physical parts of the computer like the keyboard, mouse, and printer. It tells the hardware what the programs need and translates the hardware’s responses back to the programs in a way they understand.
3. Provides a user interface: The OS is like the building’s reception area and hallways. It provides a user interface (UI) like the desktop, menus, and windows that allow you to interact with the computer and give instructions to the programs.
4. Handles security: The OS is like the building’s security guard. It controls access to the computer’s resources and protects it from unauthorized use or harmful software.
5. Manages files and storage: The OS is like the office filing system. It keeps track of all your files and folders, storing them on the hard drive and making them accessible to the programs that need them.
In simpler terms, the operating system is the essential software that makes your computer work. It’s the foundation for everything you do on your computer, from using programs to browsing the internet.
Here are some common examples of operating systems:
- Windows: Most commonly used on personal computers.
- macOS: Used on Apple computers.
- Android: Used on smartphones and tablets.
- iOS: Used on iPhones and iPads.
- Linux: Used on various devices, from personal computers to servers.
I hope this explanation helps you understand what an operating system is in easy terms.To determine the operating system (OS) of your computer, you can follow these steps:
For Windows:
- Right-click on the “Start” button (usually located at the bottom left corner of the screen).
- Select “System” or “System Information” from the context menu.
- Look for the “Operating System” or “OS” section, where you’ll find information about the version and edition of Windows installed on your computer.
Alternatively, you can also press the “Windows key + Pause/Break” on your keyboard to directly open the System window.
For macOS:
- Click on the Apple menu () in the top-left corner of the screen.
- Select “About This Mac” from the dropdown menu.
- A window will pop up displaying information about your Mac, including the version of macOS installed.
For Linux:
The steps may vary slightly depending on the Linux distribution you’re using. However, you can typically find the OS information by:
- Opening a terminal window.
- Typing the following command and pressing Enter:
bash
cat /etc/os-release
- This command will display detailed information about your Linux distribution, including the name and version of the OS.
These methods should help you identify the operating system running on your computer, whether it’s Windows, macOS, Linux, or another OS.
Need help with your technology? Call 1300-723-628 today for a free, no-obligation quote from your trusted local PC doctor computer repair technician.
- Who is the inventor of the computer?
Need help with your technology? Call 1300-723-628 today for a free, no-obligation quote from your trusted local PC doctor computer repair technician.
- Why is my computer so slow?
There could be several reasons why your computer is running slowly. Here are some common factors to consider:
- Insufficient RAM (Random Access Memory): If your computer doesn’t have enough RAM, it can struggle to handle multiple tasks simultaneously, leading to slow performance. Consider upgrading your RAM if possible.
- Low Disk Space: When your hard drive or SSD (Solid State Drive) is nearly full, it can slow down your computer’s performance. Try freeing up disk space by deleting unnecessary files or moving them to an external storage device.
- Background Programs: Programs running in the background can consume system resources and slow down your computer. Close any unnecessary programs or applications that you’re not using.
- Startup Programs: Too many programs set to launch automatically when your computer starts can significantly impact boot time and overall performance. Disable unnecessary startup programs to speed up boot times.
- Malware or Viruses: Malicious software can infect your computer and cause it to slow down or behave erratically. Run a full system scan with reputable antivirus or antimalware software to check for and remove any threats.
- Outdated Software or Drivers: Outdated operating system software, drivers, or applications can lead to compatibility issues and performance degradation. Make sure your system is up-to-date with the latest updates and patches.
- Hardware Issues: Faulty hardware components such as a failing hard drive, overheating CPU, or malfunctioning RAM can cause performance issues. Consider running hardware diagnostics to identify any potential hardware problems.
- Fragmented Hard Drive: Over time, files on your hard drive can become fragmented, leading to slower read/write speeds. Use disk optimization tools to defragment your hard drive and improve performance.
- Resource-Intensive Applications: Some applications, especially resource-intensive ones like video editing software or games, can slow down your computer. Monitor your system’s resource usage and consider closing or limiting the usage of such applications if they’re causing slowdowns.
- Old Hardware: If your computer is several years old, it may simply be reaching the end of its life cycle and struggling to keep up with modern software and tasks. In this case, you may need to consider upgrading to a newer, more powerful computer.
By investigating these potential factors, you can identify and address the underlying issues causing your computer to run slowly.
Need help with your technology? Call 1300-723-628 today for a free, no-obligation quote from your trusted local PC doctor computer repair technician.